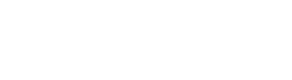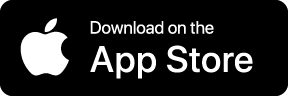OneClick-painikkeita voidaan käyttää sekä Android- että IOS-laitteilla. Molemmat alustat tarjoavat mahdollisuuden käyttää painikkeita puhelimen ilmoituksissa, widgetin (“pienoisohjelman”) kautta, tai vaihtoehtoisesti Secapp-sovelluksen sisällä olevia painikkeita.
Näin saat OneClick-painikkeet käyttöön eri laitteilla:
Android #
Kun olet kirjautuneena sovellukseen ja pääkäyttäjäsi on määrittänyt sinulle OneClick-painikkeita, voit hakea ne joko sovelluksen sisään tai puhelimesi näytölle.
Katsotaan painikkeiden käyttöönotto ensin sovelluksen sisälle.
One Click painikkeet sovelluksen sisälle:
- Paina sovelluksessa oikeasta yläkulmasta ⠸ ja siirry kohtaan Asetukset
- Valitse OneClick ja yksintyöskentely asetukset
- Valitse “Näytä OneClick-painikkeet sovelluksen sisällä”.
- Painikkeet on käytettävissä Inbox-näkymästä
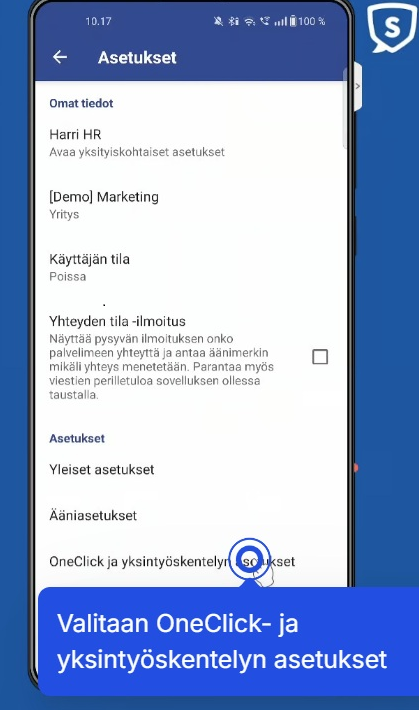
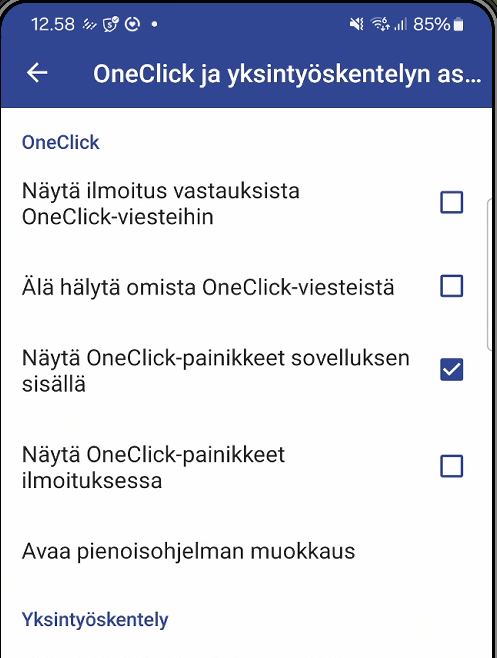
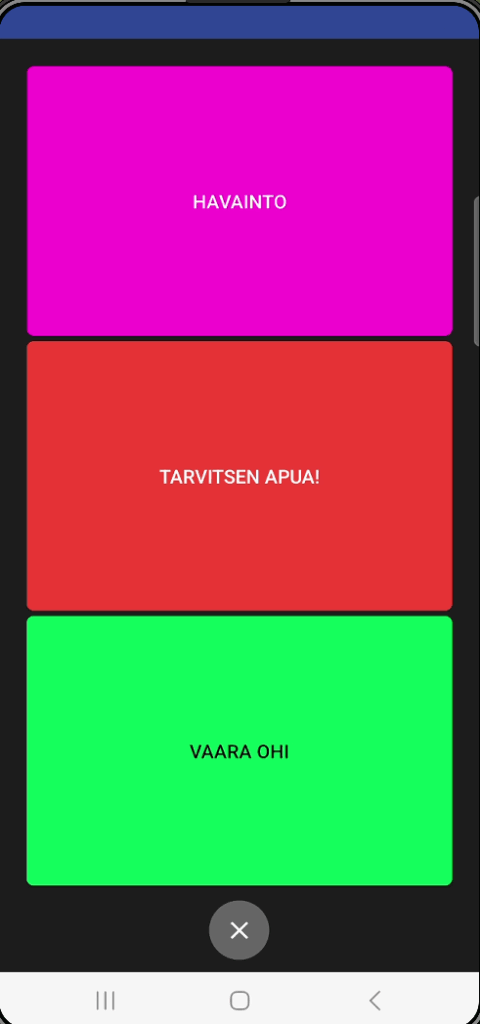
Oneclick-widgetin käyttö
- Paina Secapp-kuvakkeesta tai työpöydän tyhjästä kohdasta pohjassa, kunnes työpöydän muokkausvalikko/Secapp-sovelluksen valikko avautuu.
- Valitse Widgetit/pienoisohjelmat-valikosta “Secapp OneClick-napit”
- Paina “Oneclick-napit” ja paina “lisää”, tai raahaa pienoisohjelma haluaamaasi paikkaan näytöllä.
Painikkeiden lukumäärä #
Oletuksena voit valita enintään 3 OneClick painiketta käyttöösi. Mikäli haluat käyttöösi enemmän tai vähemmän kuin 3 painiketta. Seuraa seuraavia ohjeita:
- Paina sovelluksessa oikeasta yläkulmasta ⠸ ja siirry kohtaan Asetukset
- Valitse OneClick ja yksintyöskentely asetukset
- Avaa pienoisohjelman muokkaus
- Määritä haluttu painikkeiden lukumäärä kohtaan: Suurin sallittu nappien määrä ja paina päivitä
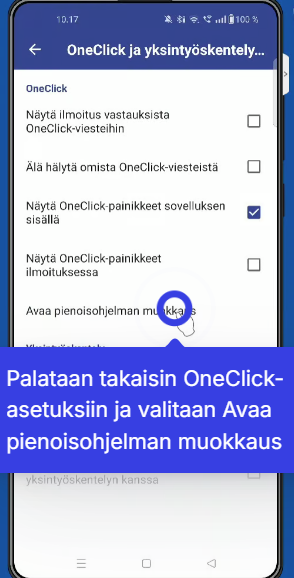
IOS #
OneClick-painikkeet sovelluksen sisällä
- Navigoi Secappissa kohtaan Minä -> OneClick ja yksintyöskentelyn asetukset ja valitse “Näytä OneClick-painikkeet sovelluksen sisällä”
- Voit muokata painikkeita OneClick-asetuksista kohdasta “muokkaa Oneclick-painikkeita”
- Painikkeet on nyt käytettävissä Inbox-sivulta
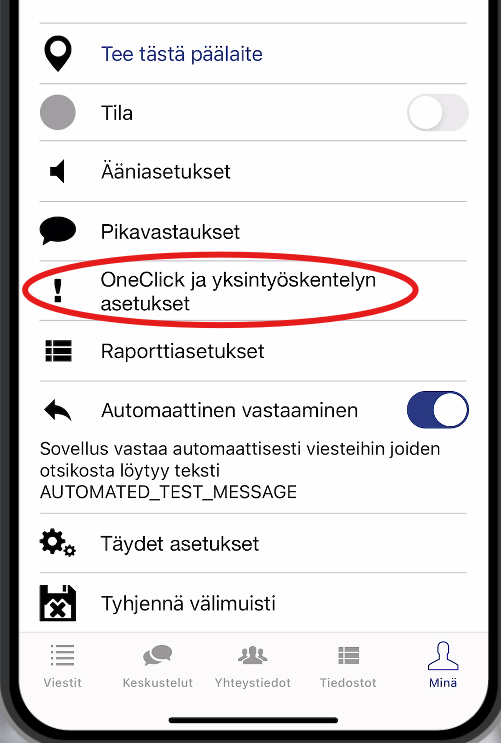
OneClick-widgetin käyttö
- Paina työpöydän tyhjästä kohdasta kunnes muokkausvalikko aukeaa
- Paina vasemman yläkulman “+”-painikkeesta jonka jälkeen valitse listasta “Secapp”
- Valitse halutun kokoinen OneClick-widget ja paina “lisää widgetti”