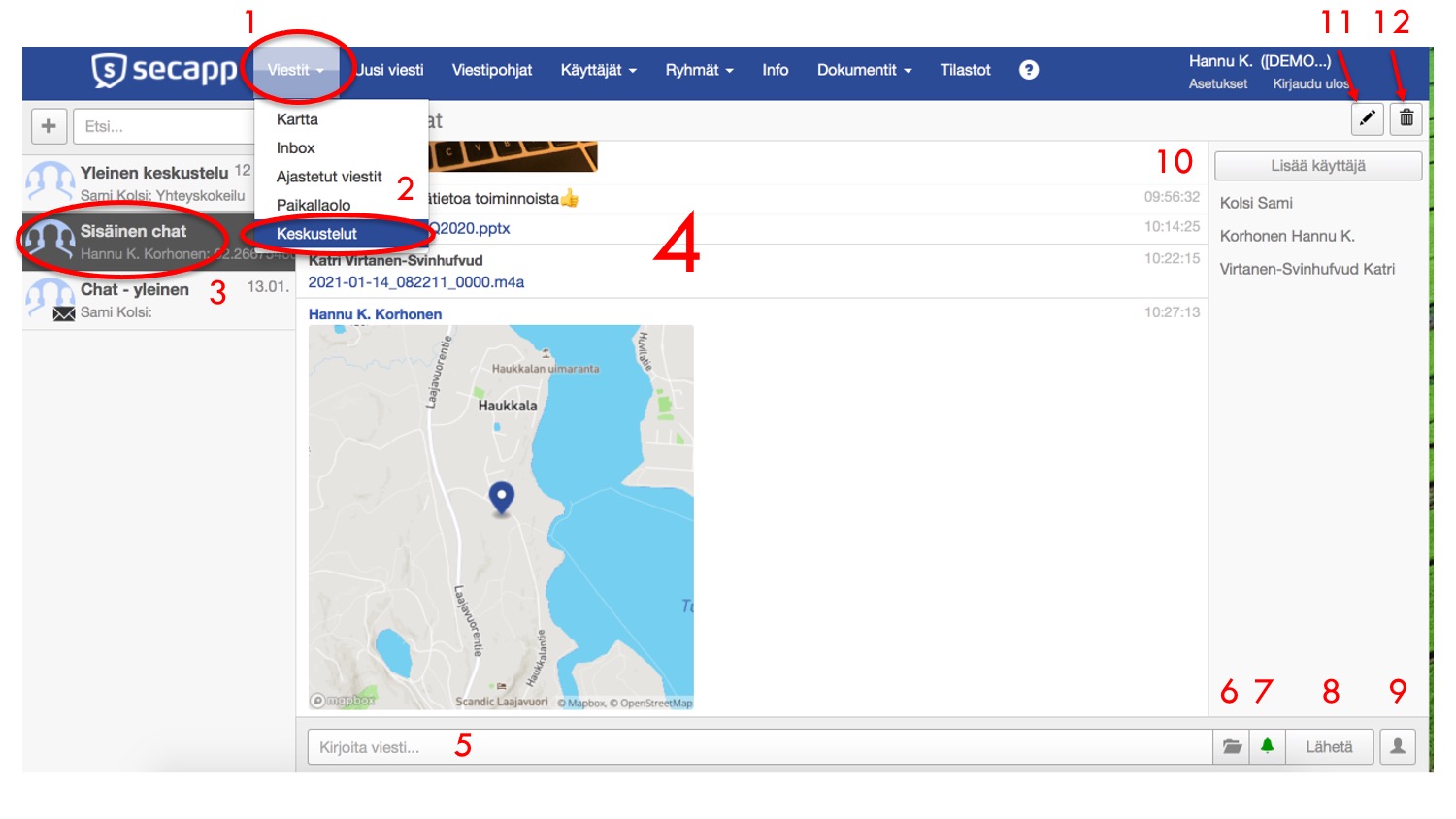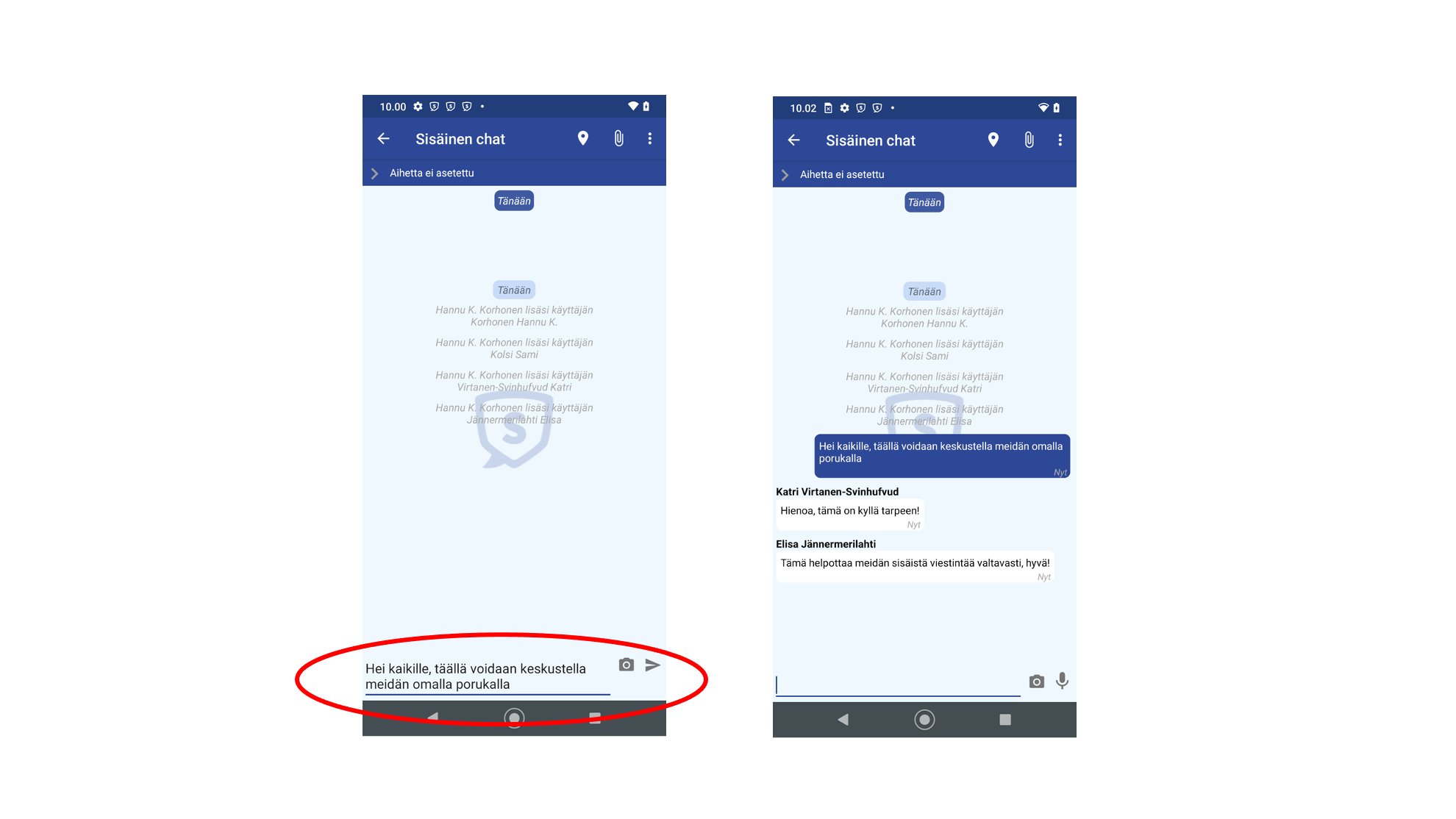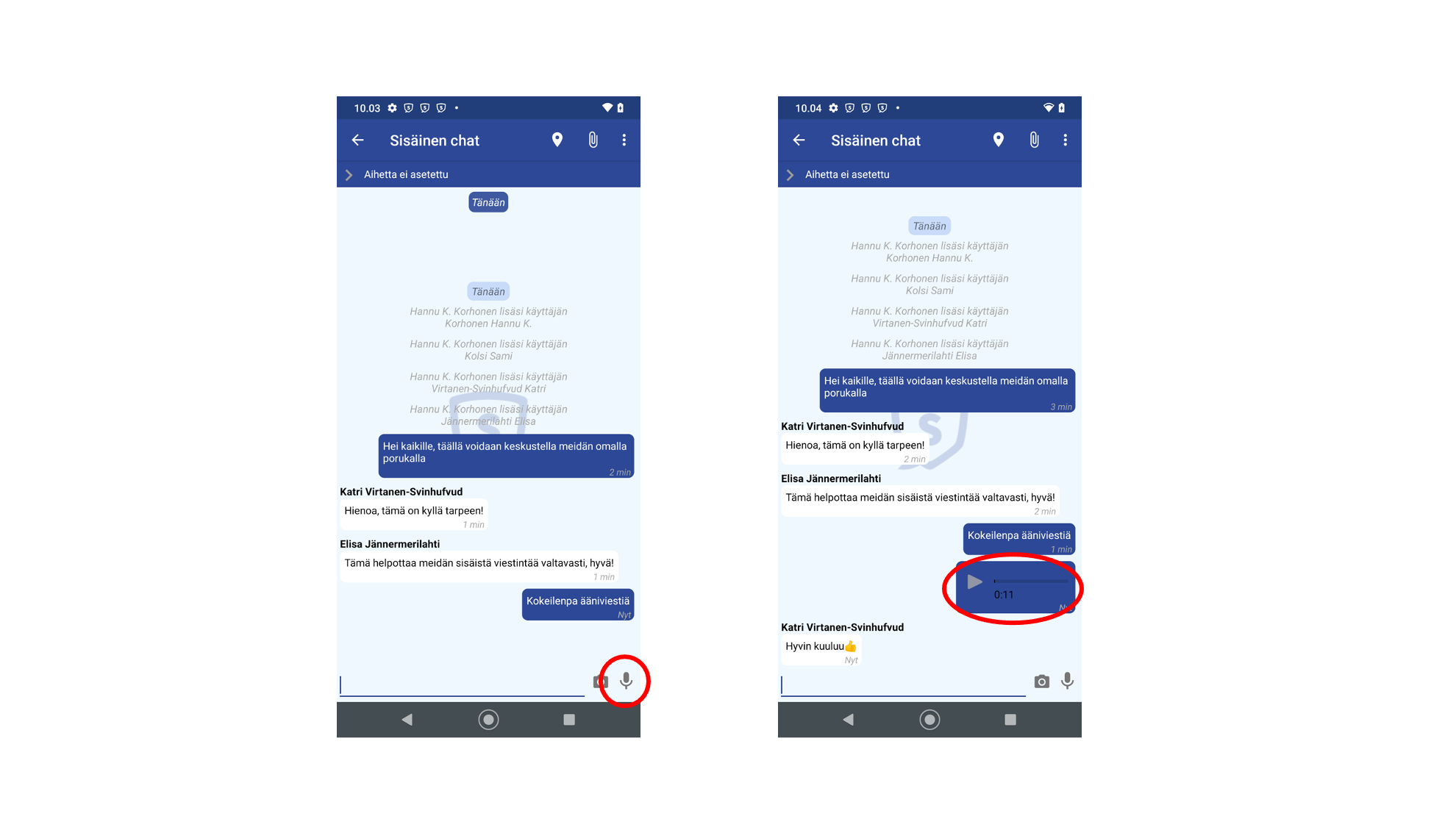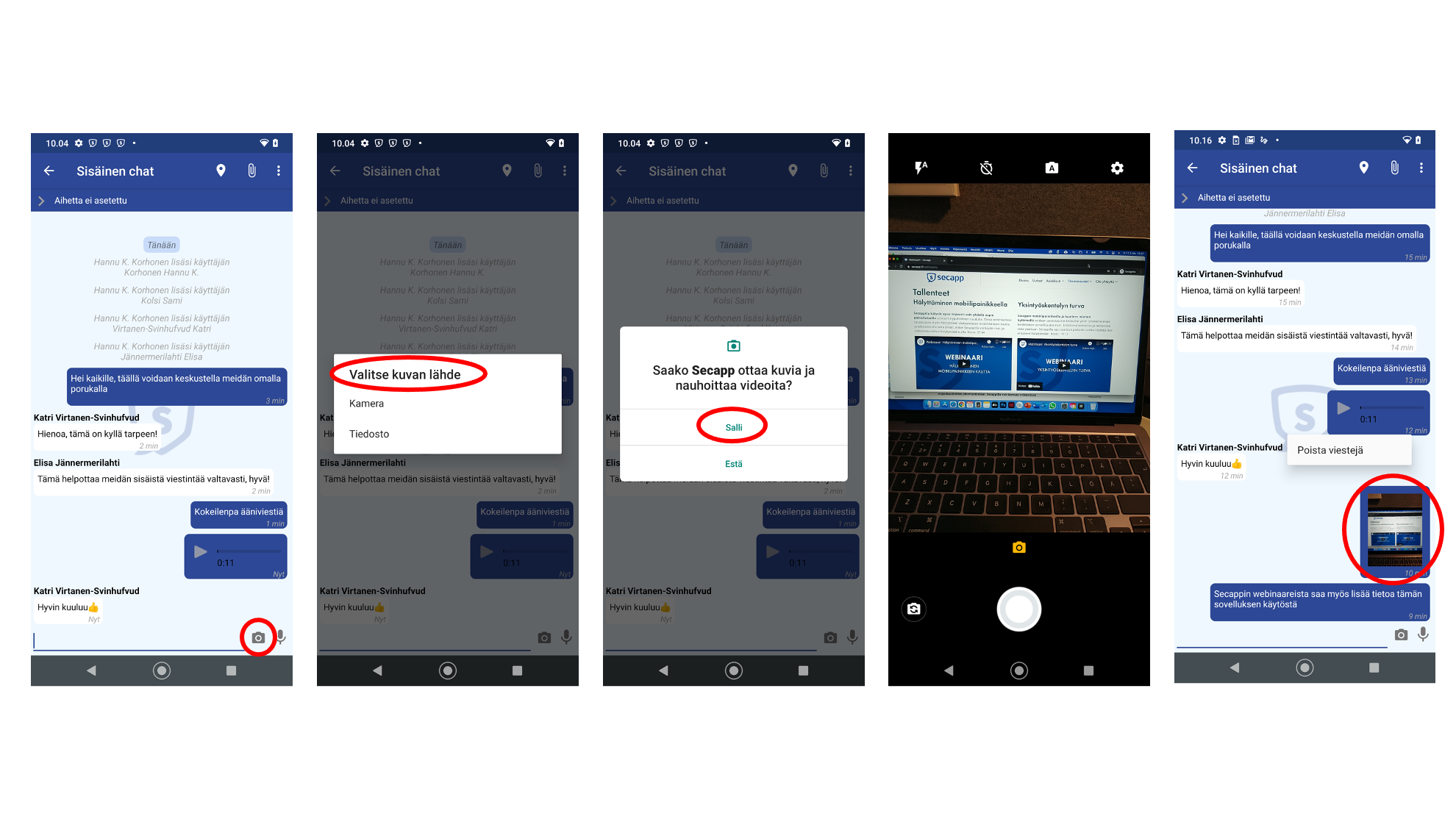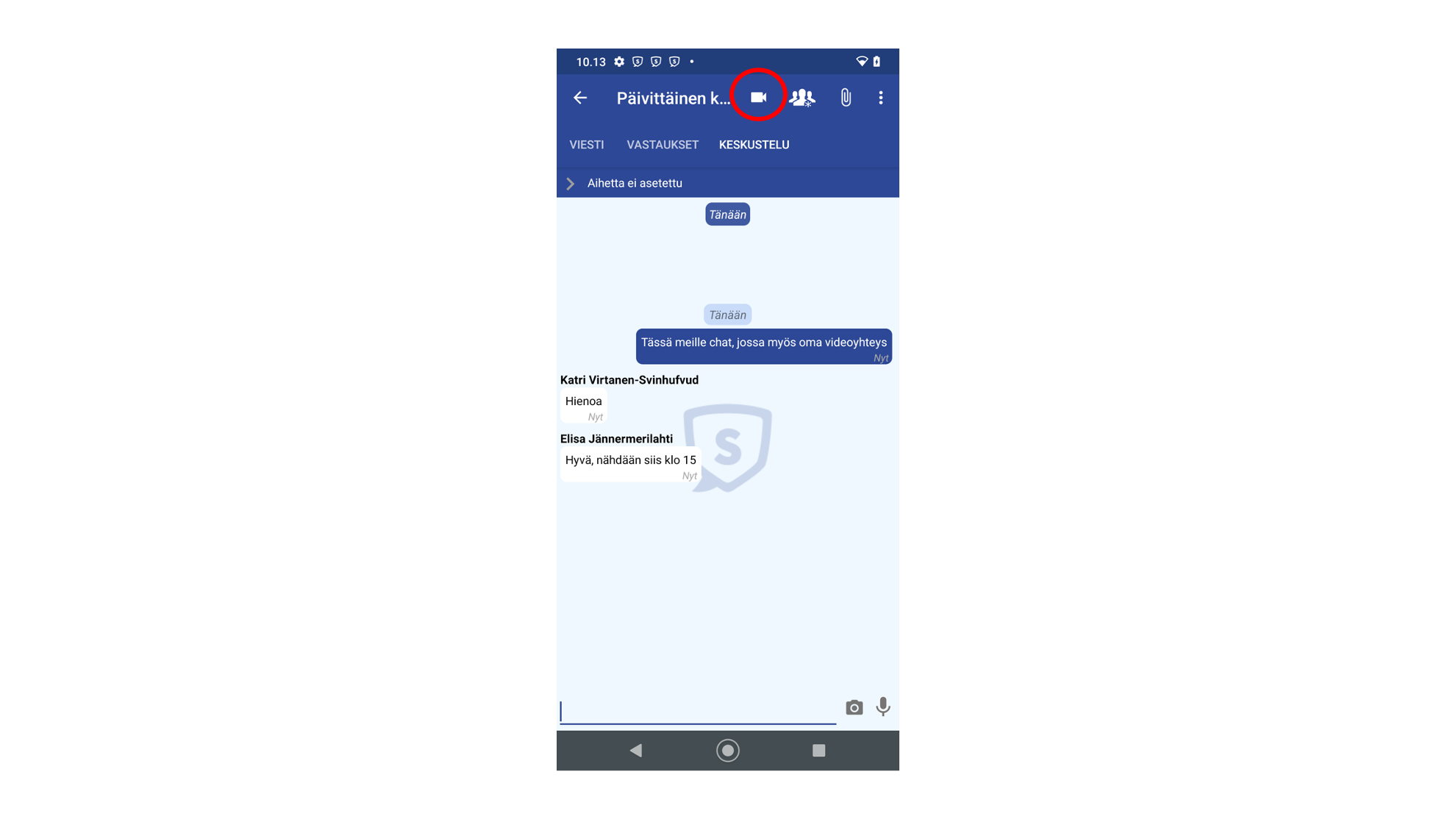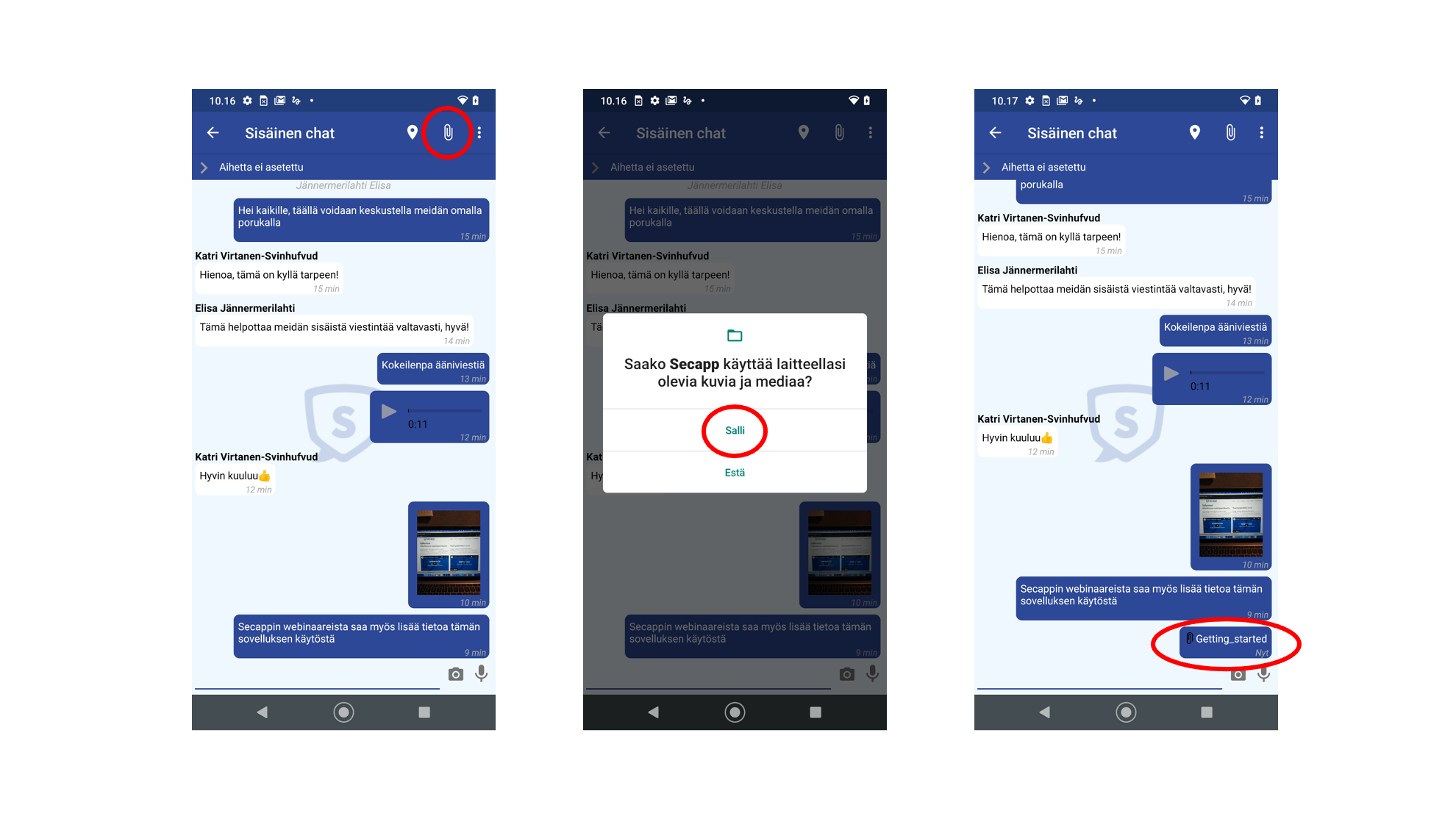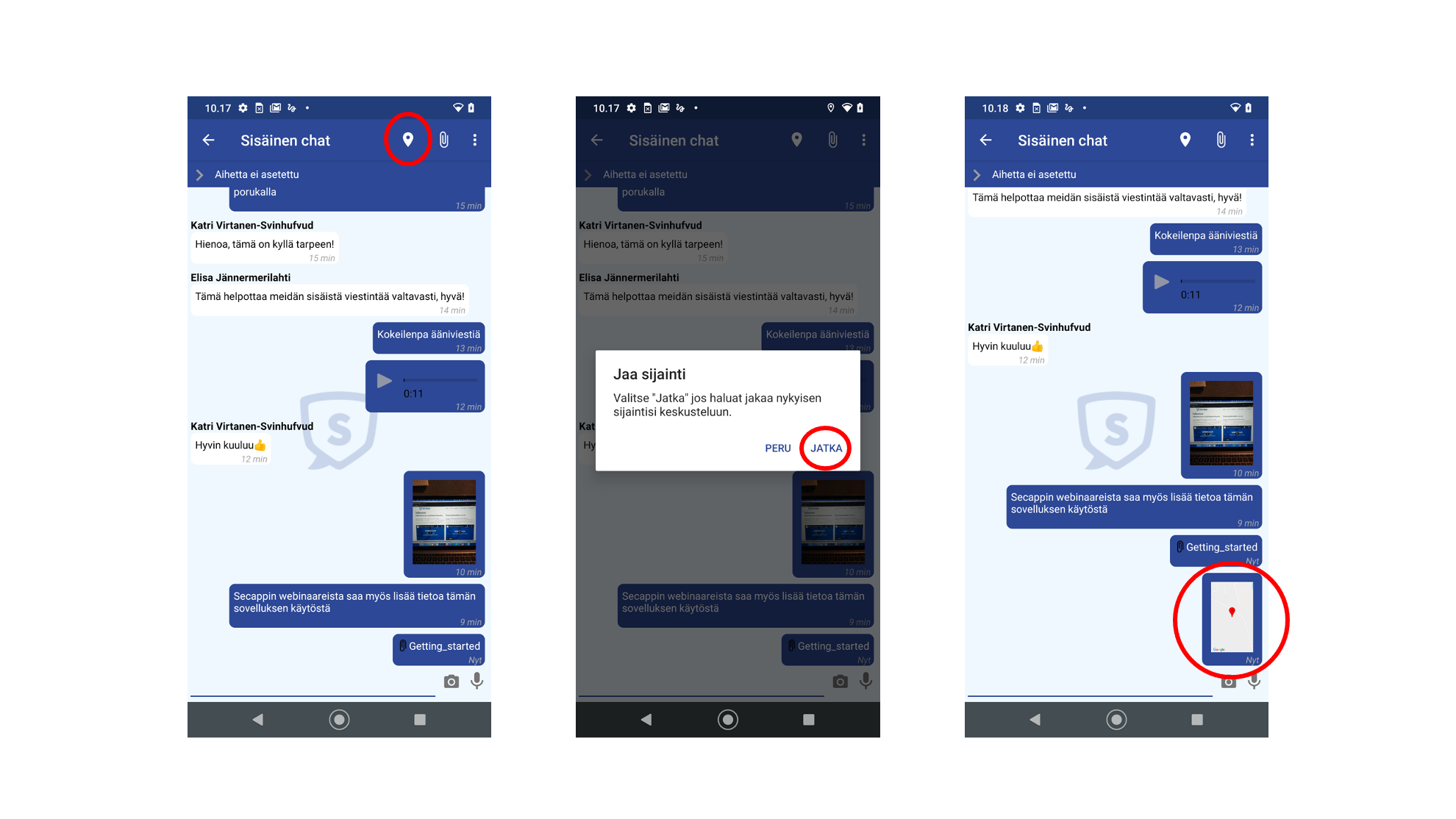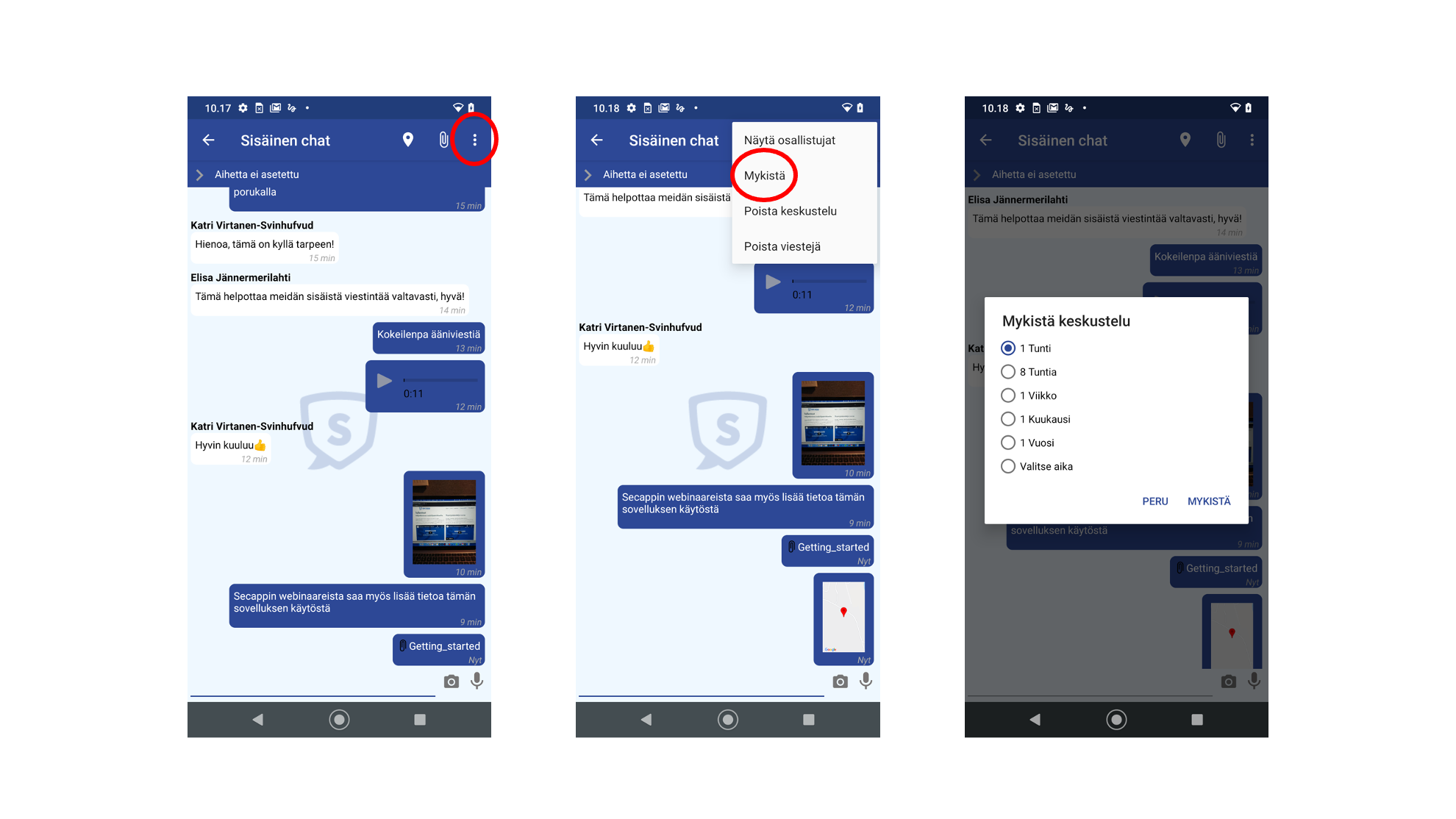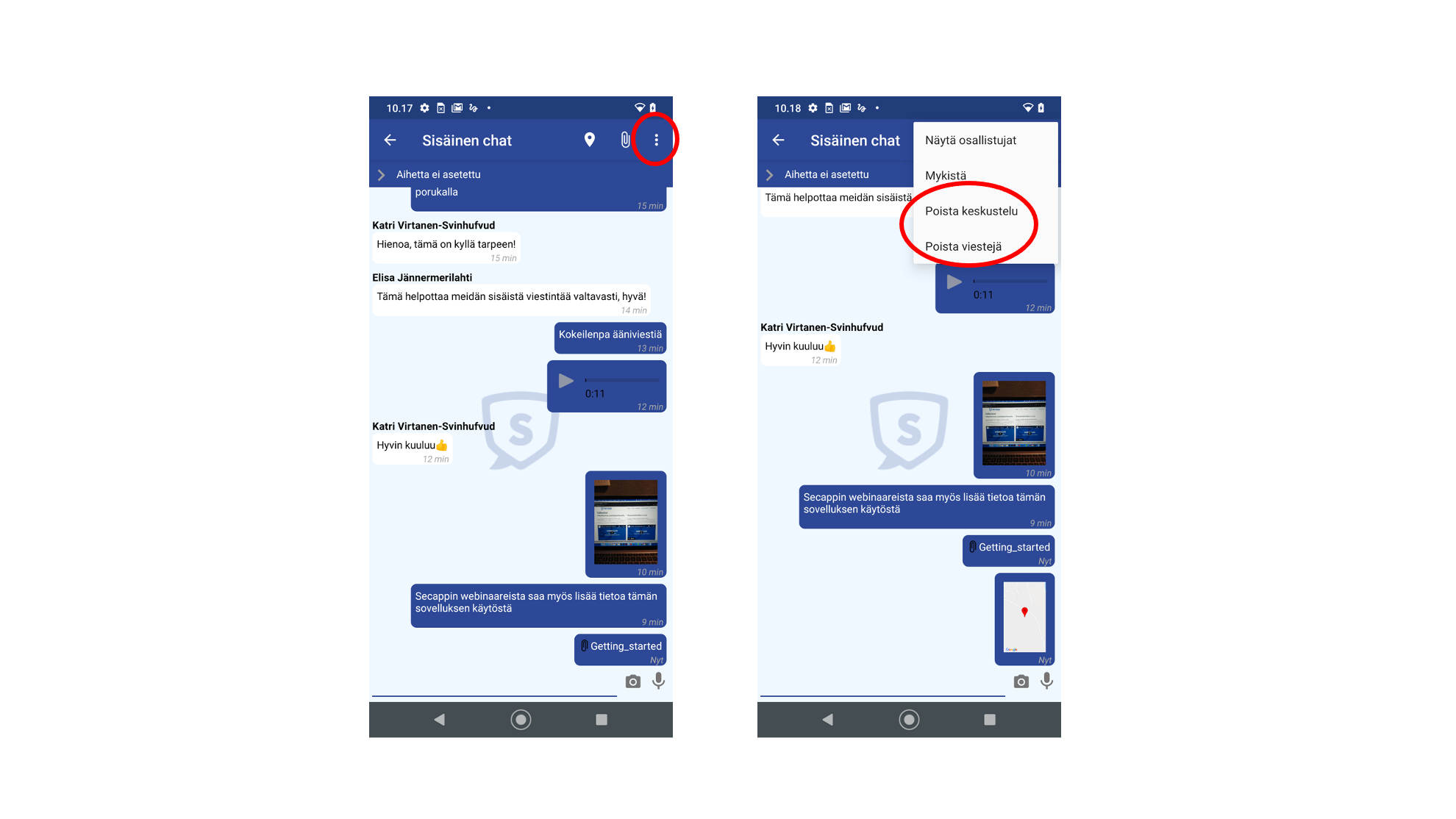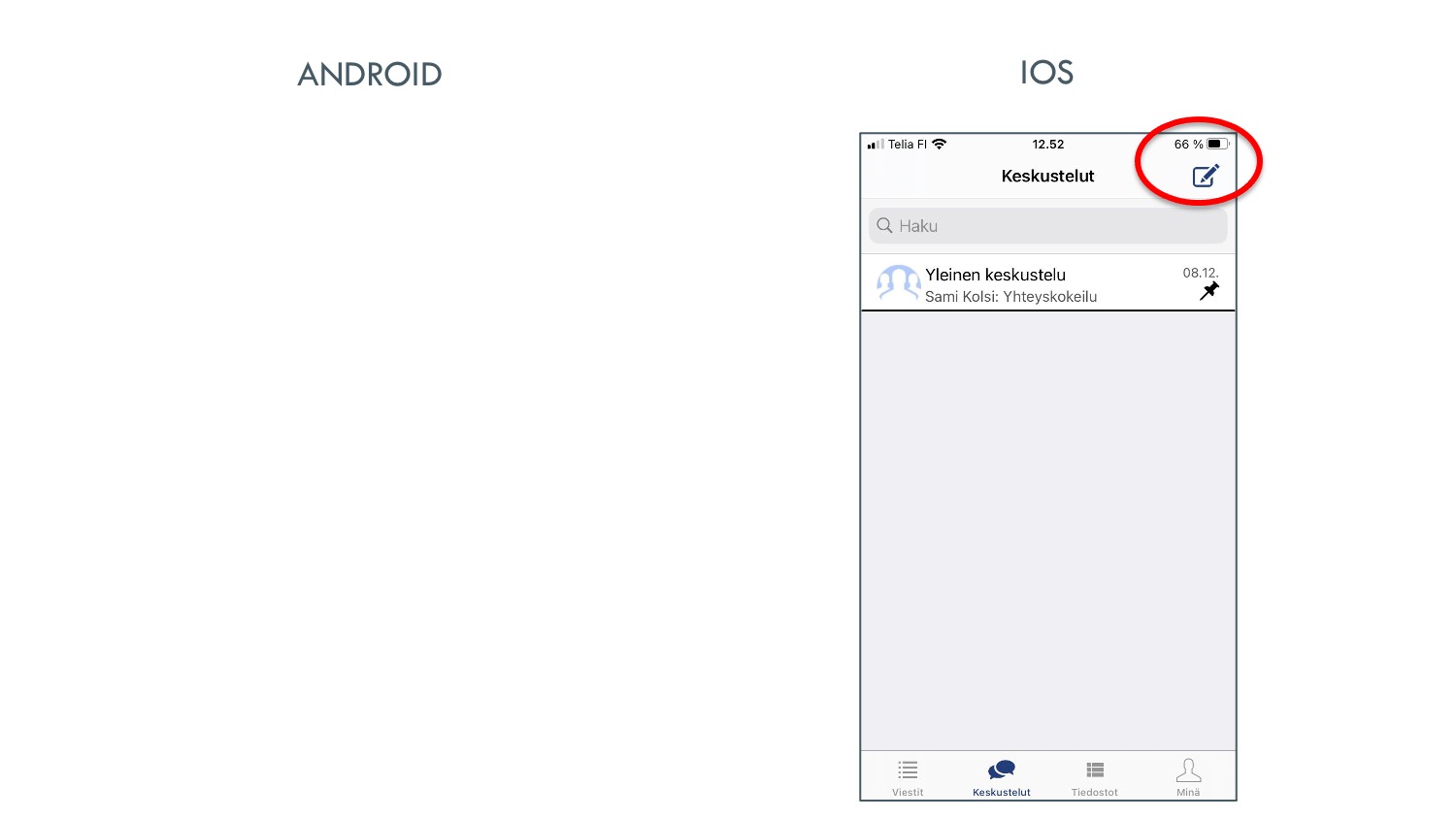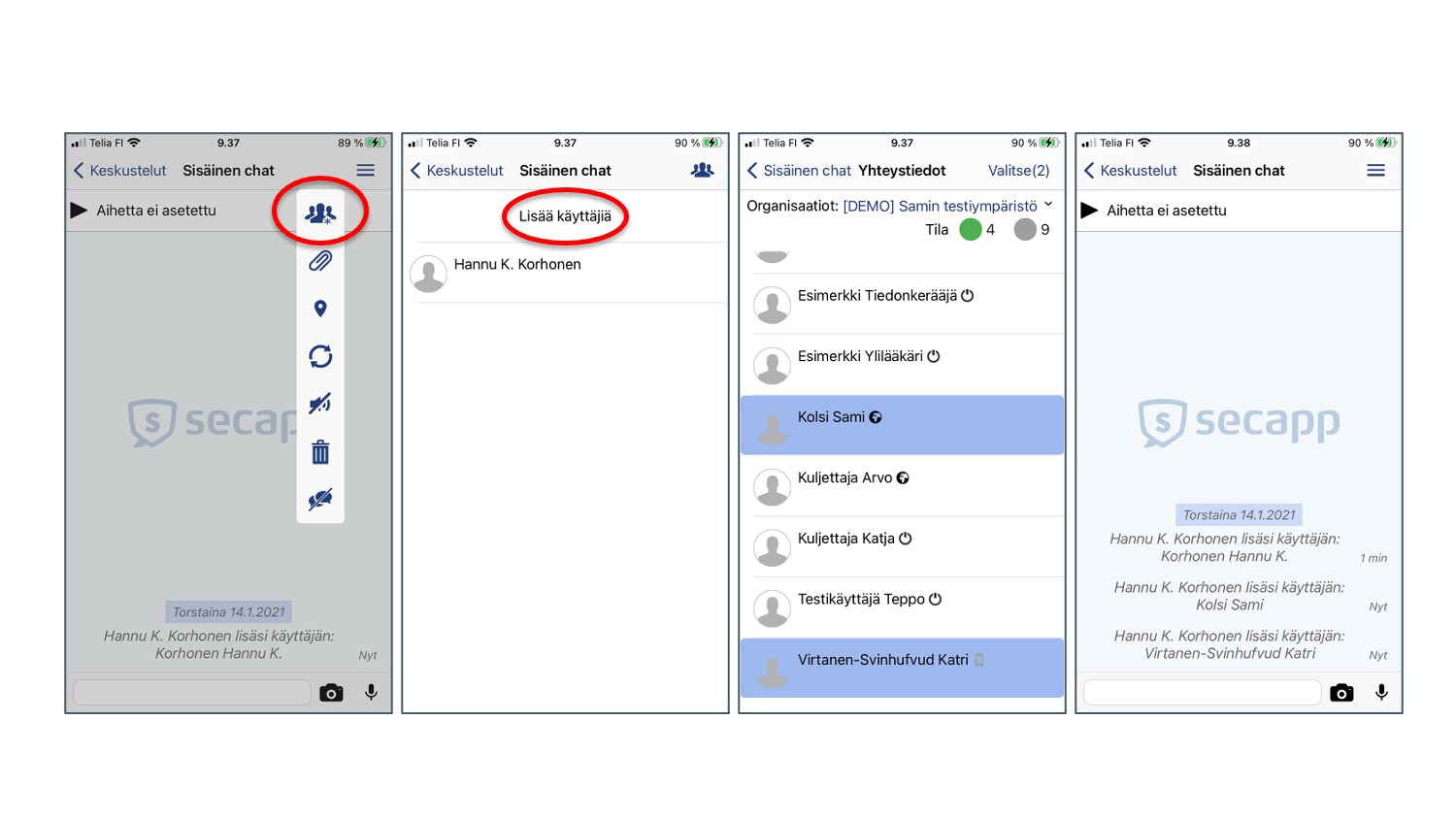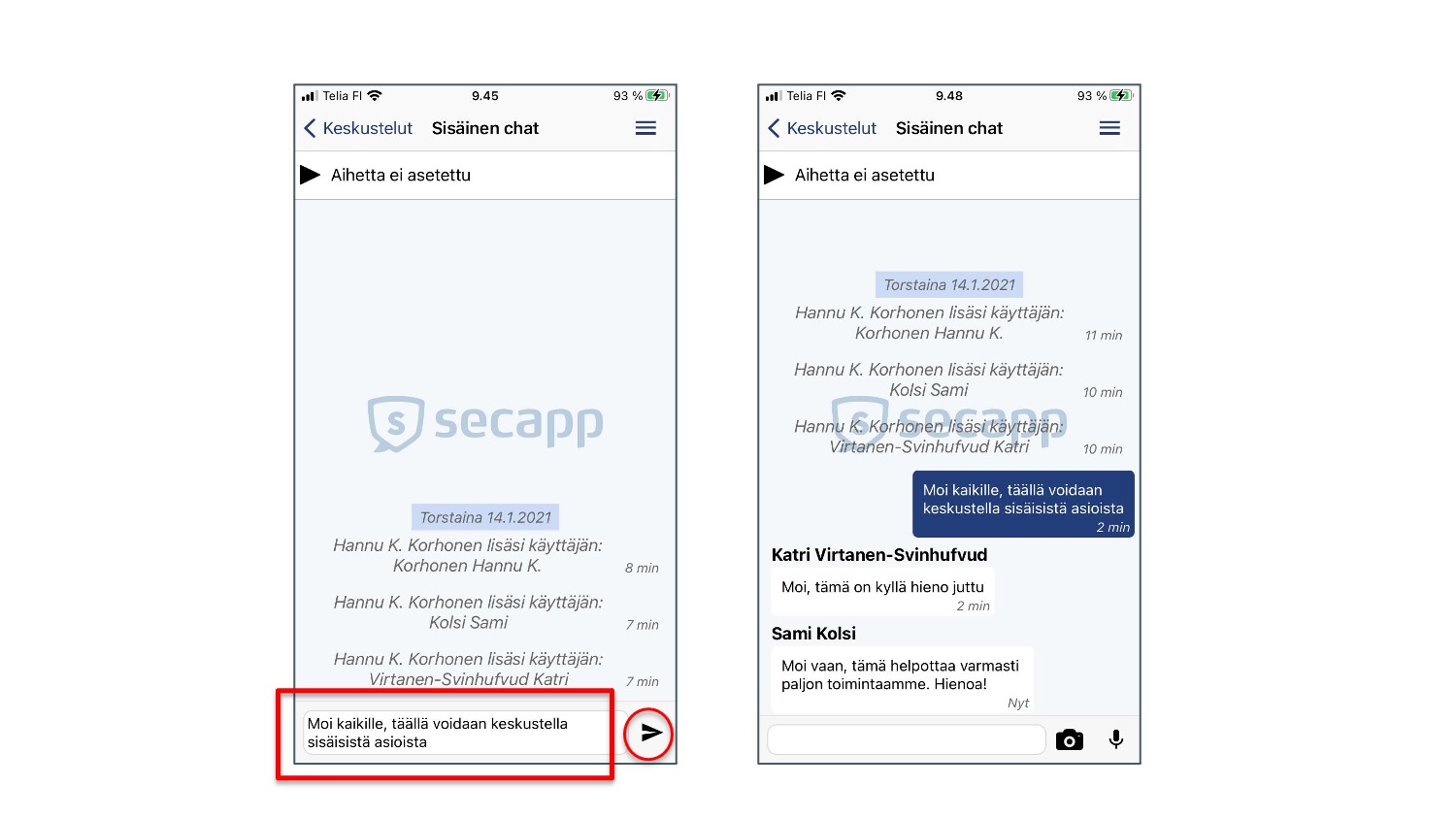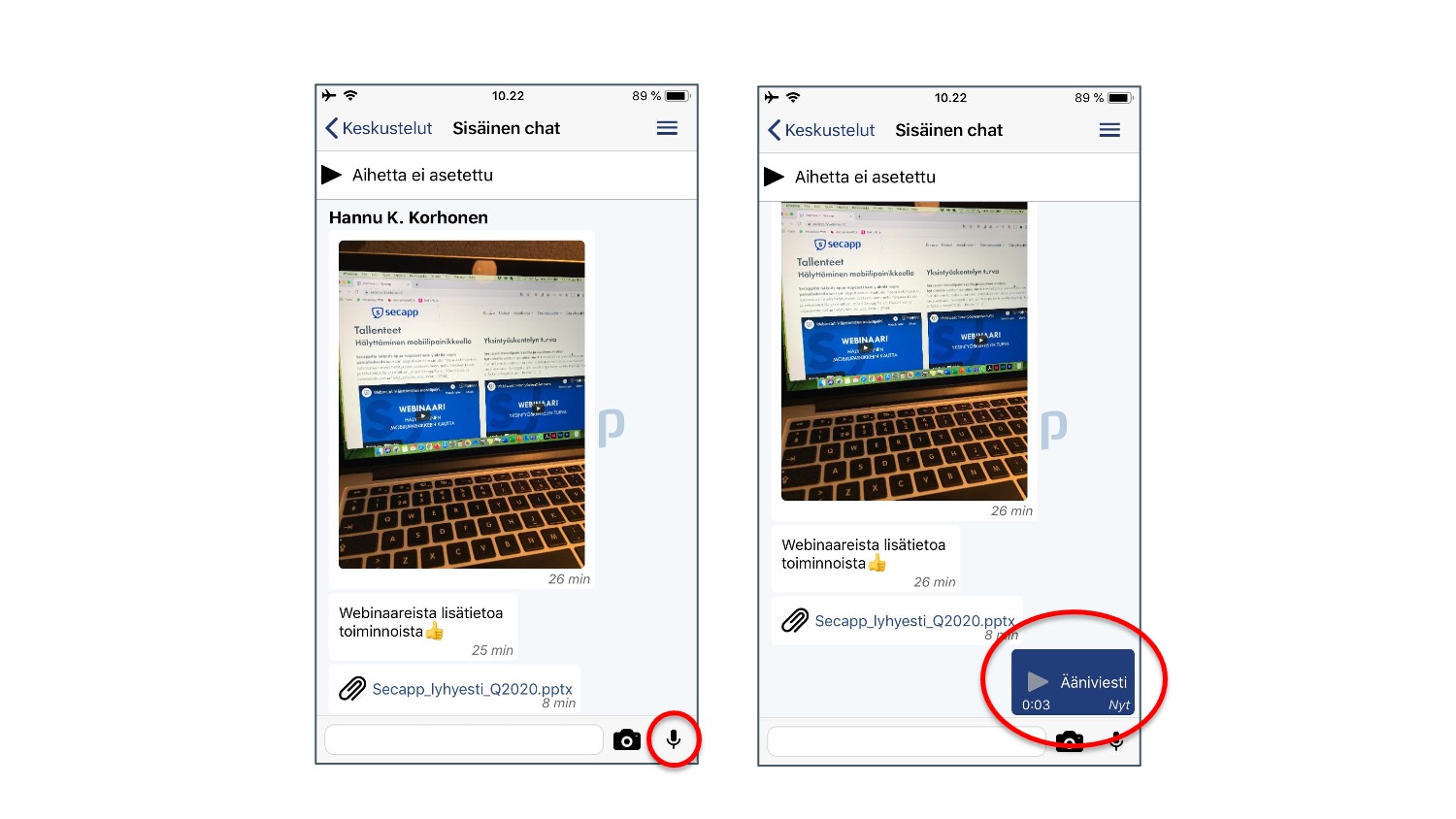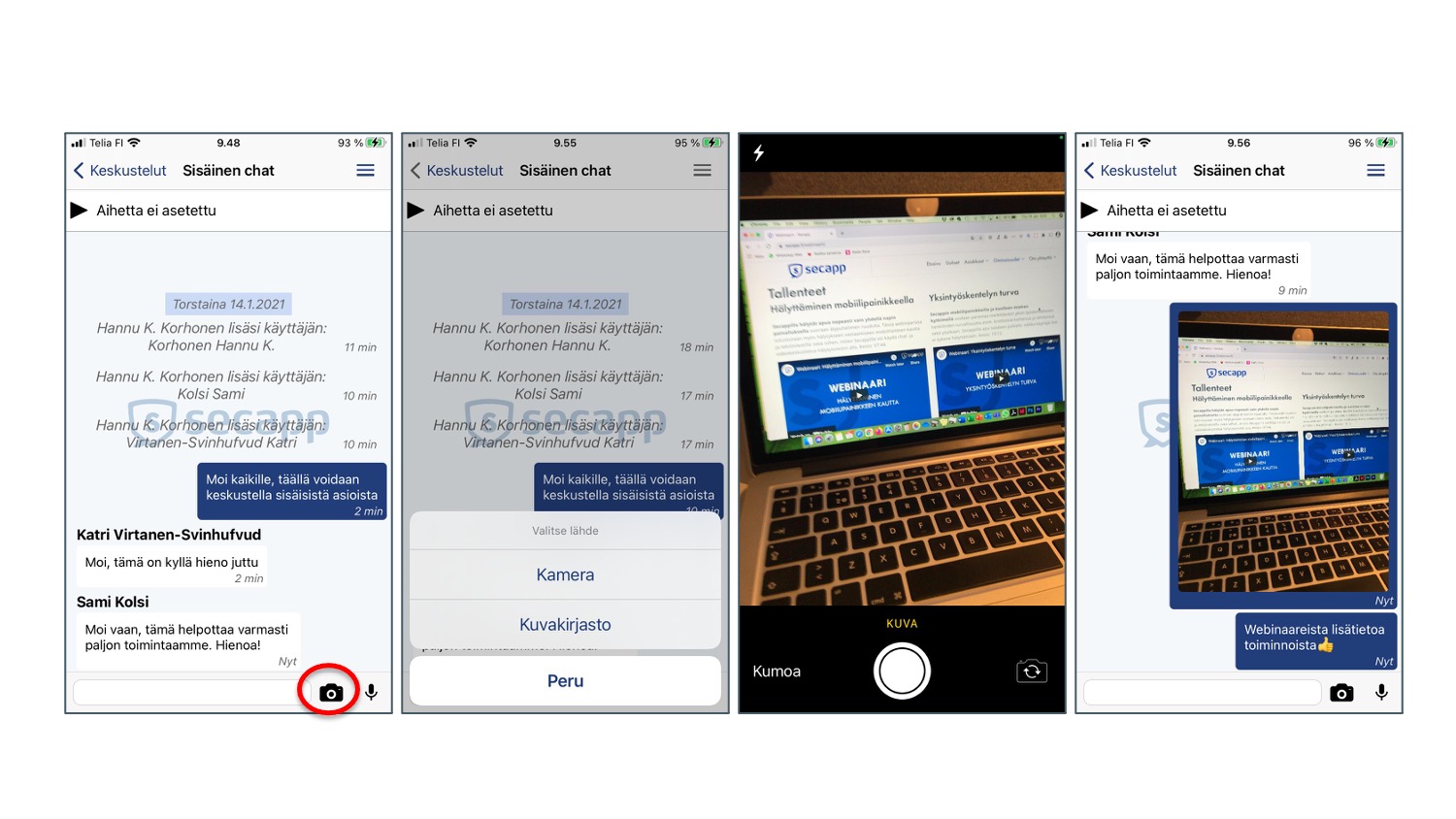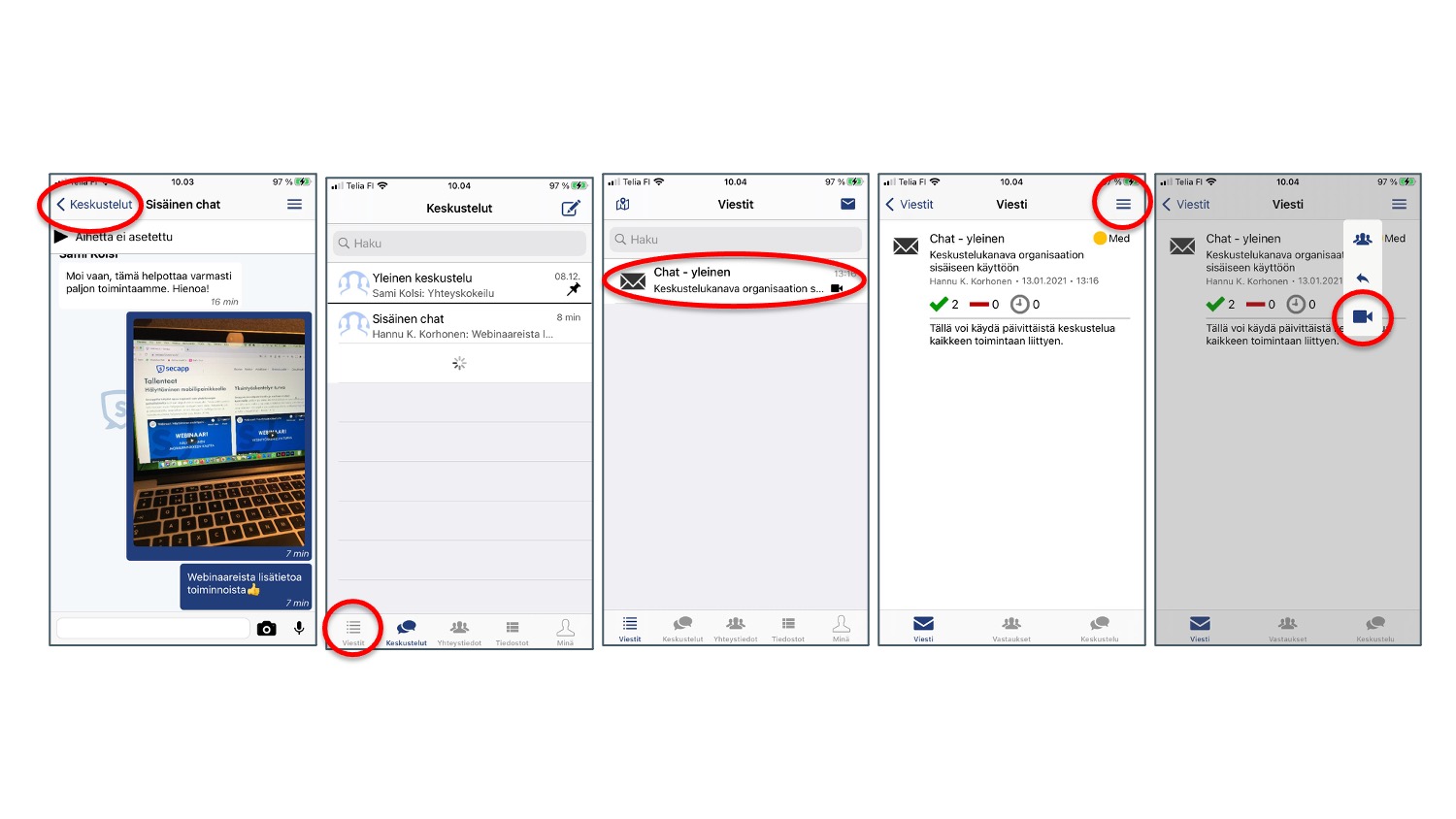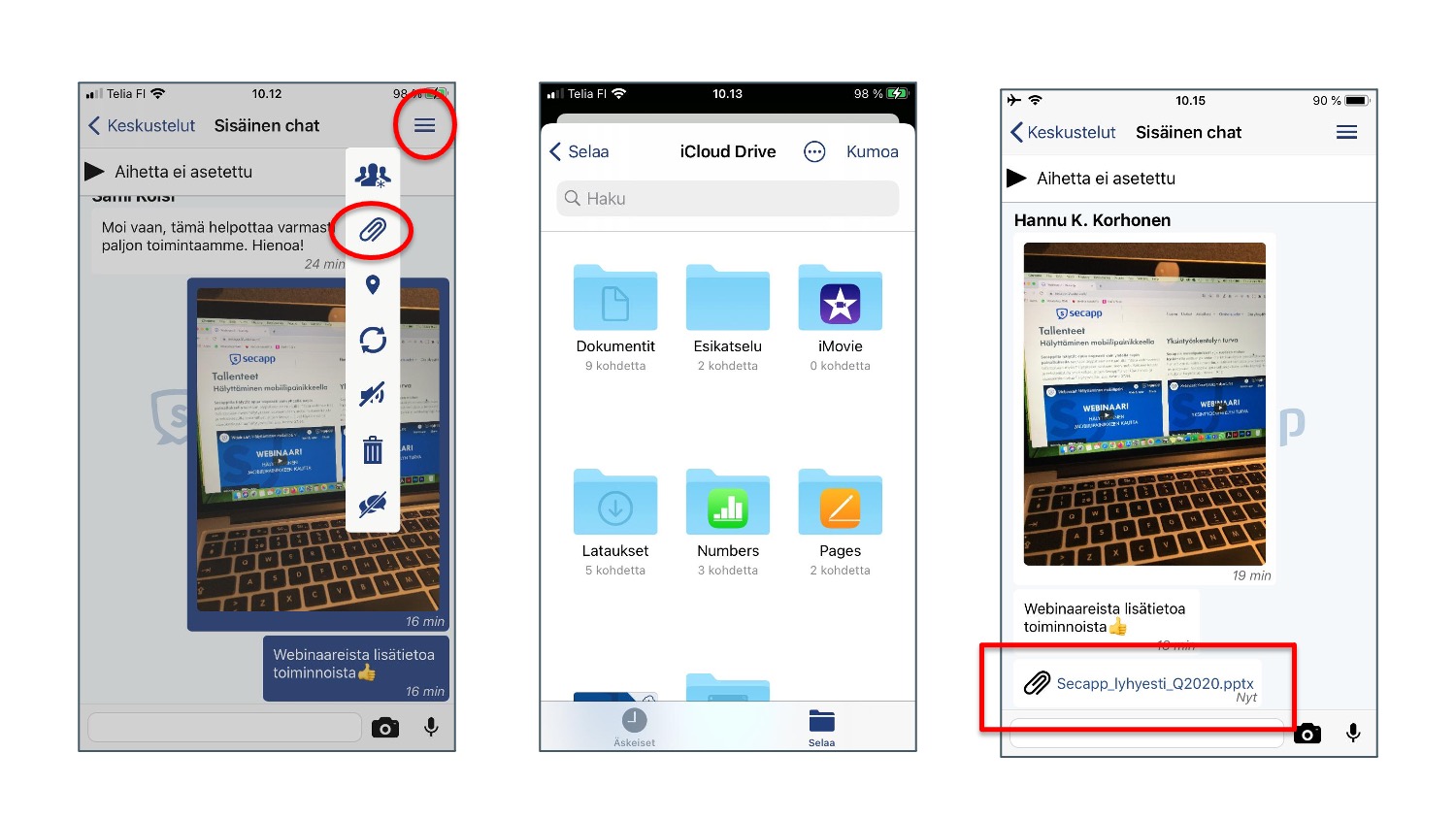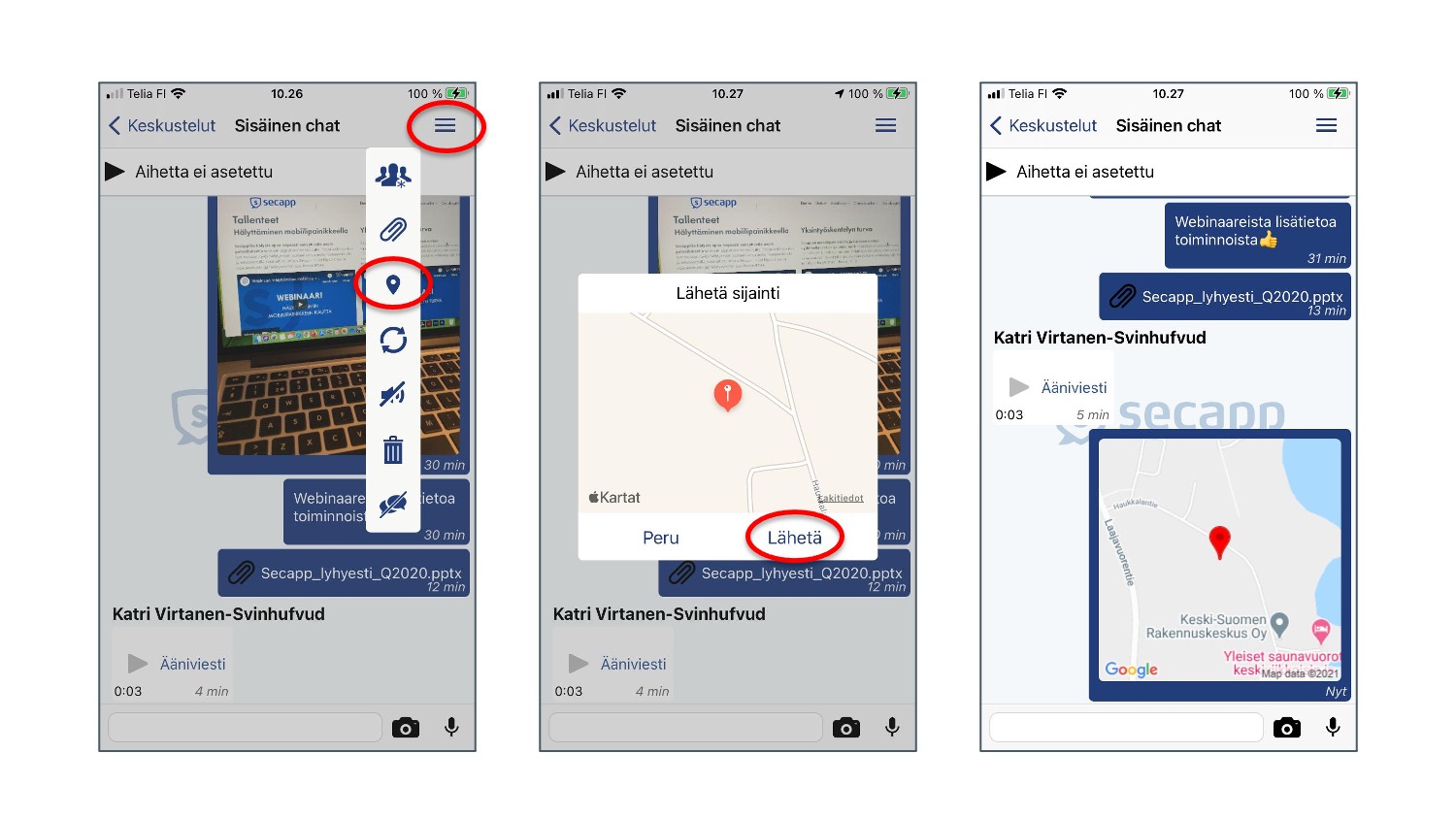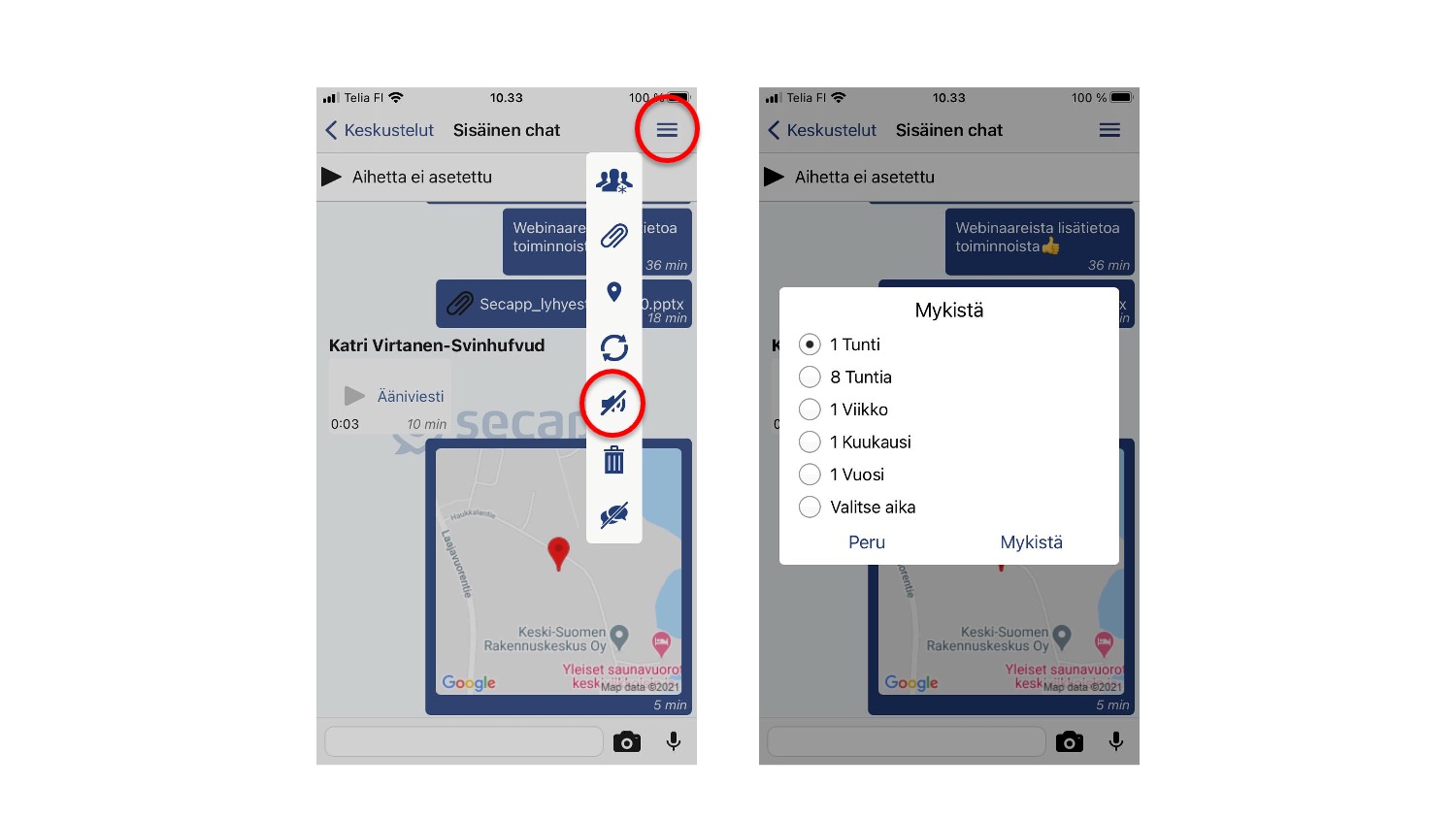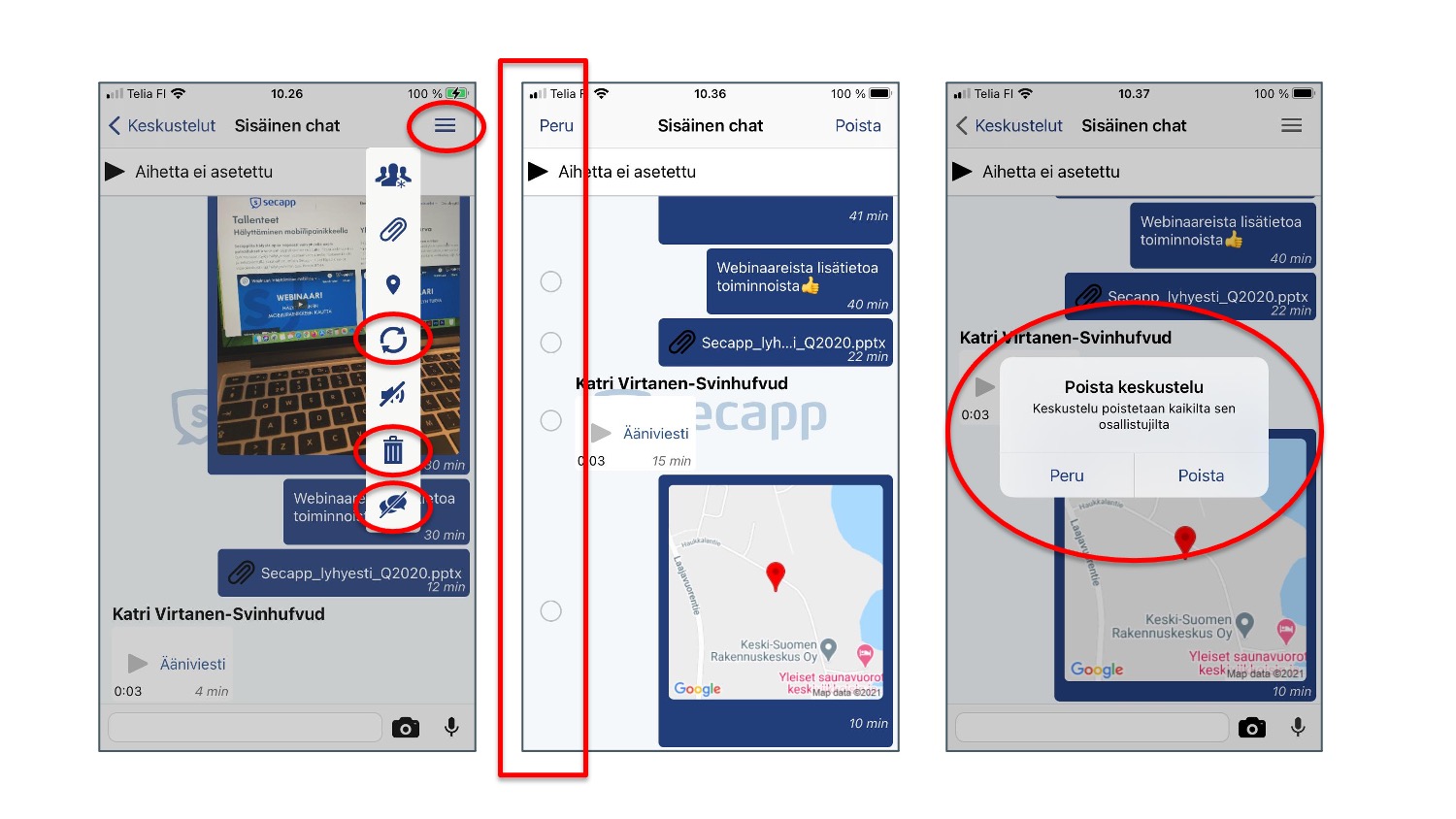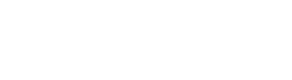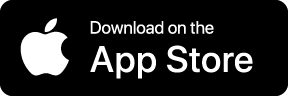Secapp tarjoaa kotimaisen ja tietoturvallisen ratkaisun kaikkien organisaatioiden pikaviestintään.
Secappilla voit korvata työkäytössä esim. kuluttajille suunnatut sovellukset, kuten WhatsAppin, Telegramin tai Signalin.
Yleiskuva #
Secappin chat-toimintoa voidaan käyttää kolmella eri tavalla:
- Kahdenkeskisiin privaattikeskusteluihin
- Organisaation ryhmäkeskusteluihin (esim. myynti, logistiikka, suunnittelu jne.)
- Secapp-viestiin tai -hälytykseen pohjautuvana keskustelukanavana
Kahdenkeskiset privaattikeskustelut #
Nämä niin sanotusti 1-1-keskustelut voidaan aloittaa nopeasti suoraan Secapp-sovelluksen yhteystietolistasta, josta valitaan haluttu keskusteluun osallistuja. Secapp luo osallistujille automaattisesti kahdenkeskisen chatin.
Ryhmäkeskustelut #
Ryhmäkeskustelut ovat nopea ja helppo tapa organisaation sisäiseen viestintään ja esimerkiksi jokaiselle aihealueelle tai yksikölle voidaan luoda oma keskustelu. Näin ollen esimerkiksi myynti, logistiikka ja johtoryhmä voivat keskustella omassa ryhmässään. Secapp-käyttäjä voi olla minkä tahansa ryhmän jäsen.
Secapp-viesti ja -hälytykset #
Myös Secappilla lähetettävän viestin tai hälytyksen yhteyteen voidaan kytkeä chat-ominaisuus päälle. Näin ollen esimerkiksi tiedotusviestin tai palohälytyksen alle voidaan luoda oma chat-keskustelu, joka mahdollistaa reaaliaikaisen tiedottamisen, tilannepäivitykset sekä kuvien, äänen, liitetiedostojen ja videoiden jakamisen. Samalla kaikki chatin tapahtumat tallentuvat automaattisesti Secappin lokiin, jossa ne säilyvät myös mahdollista myöhempää käyttöä varten.
Selain #
Hälytysviestiä koskeva keskustelu #
Secapp-viestin tai -hälytyksen luominen on helppo tehdä selaimen kautta.
- Katso tarkemmat yleisohjeet hälytysviestin lähettämiseen täältä: https://wwwstaging.secapp.fi/fi/docs/paakayttaja/selainnakyma/secappin-kayttaminen-nettiselaimella/
- Otsikko jota käytät hälytysviestissä on myös keskustelusi otsikko
- Oletuksena hälytysviestissä on keskustelut mukana jo valmiiksi. Voit tarkastaa tämän seuraavien ohjeiden avulla:
- Avaa hälytysviestin lisäasetukset
- Keskustelu muodostuu hälytysviestin alle automaattisesti viestin lähettämisen jälkeen kun kohdassa: ”Käytä keskustelua viestissä´´ asetus on määritetty ON asentoon
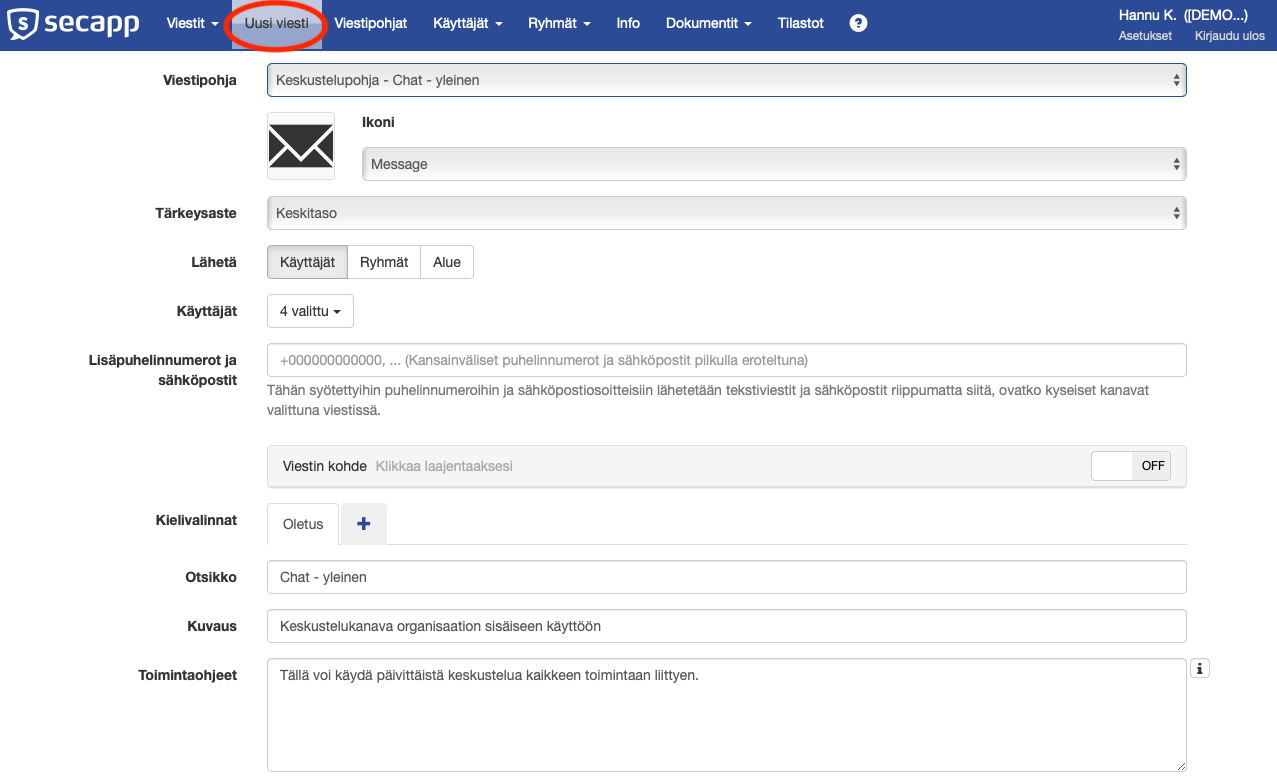
Keskustelun toiminnot #
- Pääset keskusteluun Viestit-valikon (1) Keskustelut-kohdasta (2)
- Näet keskustelusi oikean laidan palkissa (3)
- Näet chat-keskustelun ruudulla (4)
- Voit kirjoittaa viestin alapalkissa (5)
- Voit lisätä kuvan, videon tai liitteen kansio-ikonista (6)
- Voit mykistää keskustelun vihreästä kello-ikonista (7)
- Lähetä viesti ”Lähetä”-painikkeesta (8)
- Piilota käyttäjät ruuudulta (9)
- Lisää käyttäjiä keskusteluun (10)
- Muokkaa keskustelun aihetta (11)
- Poista keskustelu (12)
Ryhmäkeskustelun luominen #
Voit luoda ryhmäkeskustelun Secappin Keskustelut-valikon näkymästä painamalla plus-merkkiä. Tämän jälkeen avautuu ikkuna, jossa voit kirjoittaa ryhmälle nimen. Seuraavaksi ryhmäkeskustelu avautuu ja voit oikealla olevan palkin ylälaidassa olevasta ”Lisää käyttäjiä”-painikkeesta lisätä tarvittavat käyttäjät ryhmään.
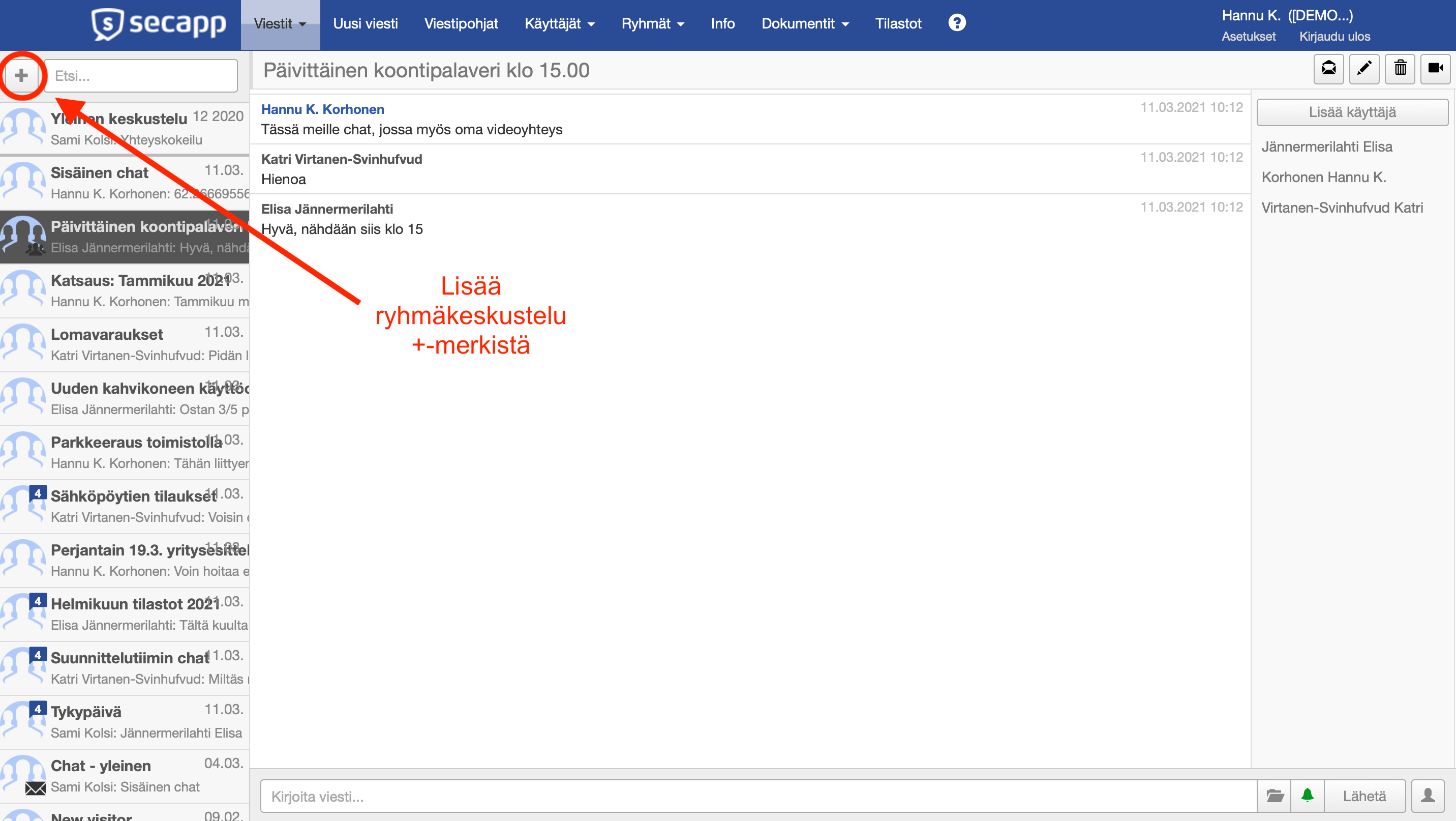
Viestiketjut ja tägäys #
- Voit tägätä henkilön tai koko keskusteluryhmän jäsenet lisäämällä kirjoitettavan viestin alkuun @ merkin
Voit luoda viestiketjun painamalla halutun keskusteluviestin kohdalta nuolimerkkiä
- Viestiketjun voit aloittaa tai vastata myös mobiilissa painamalla pitkään pohjassa viestiä johon haluat vastata
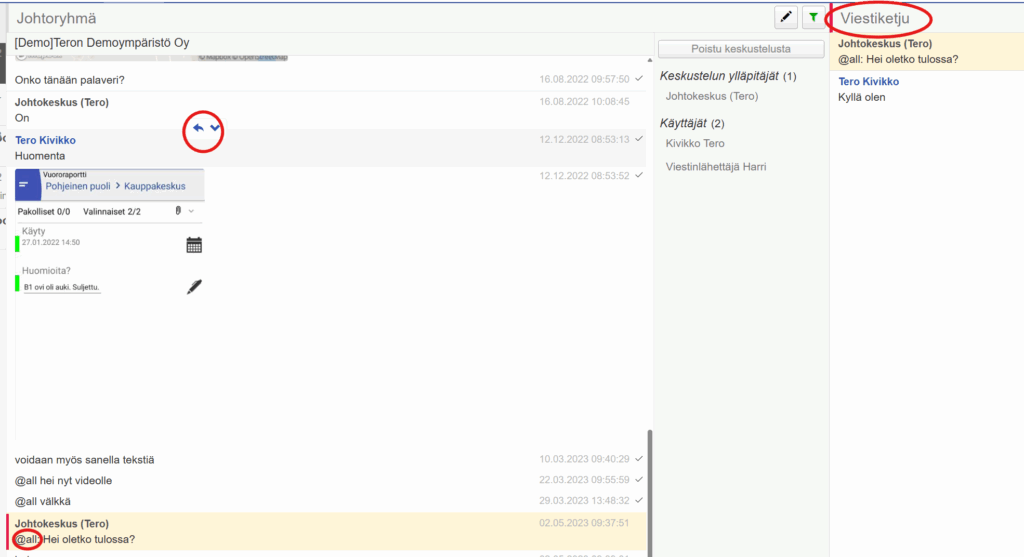
Android-laitteet #
Keskustelun luominen #
- Keskustelun voi luoda oikean yläkulman kynä-ikonista.
- Seuraavaksi keskustelulle luodaan aihe.
- Aiheen luomisen jälkeen keskustelu aukeaa.
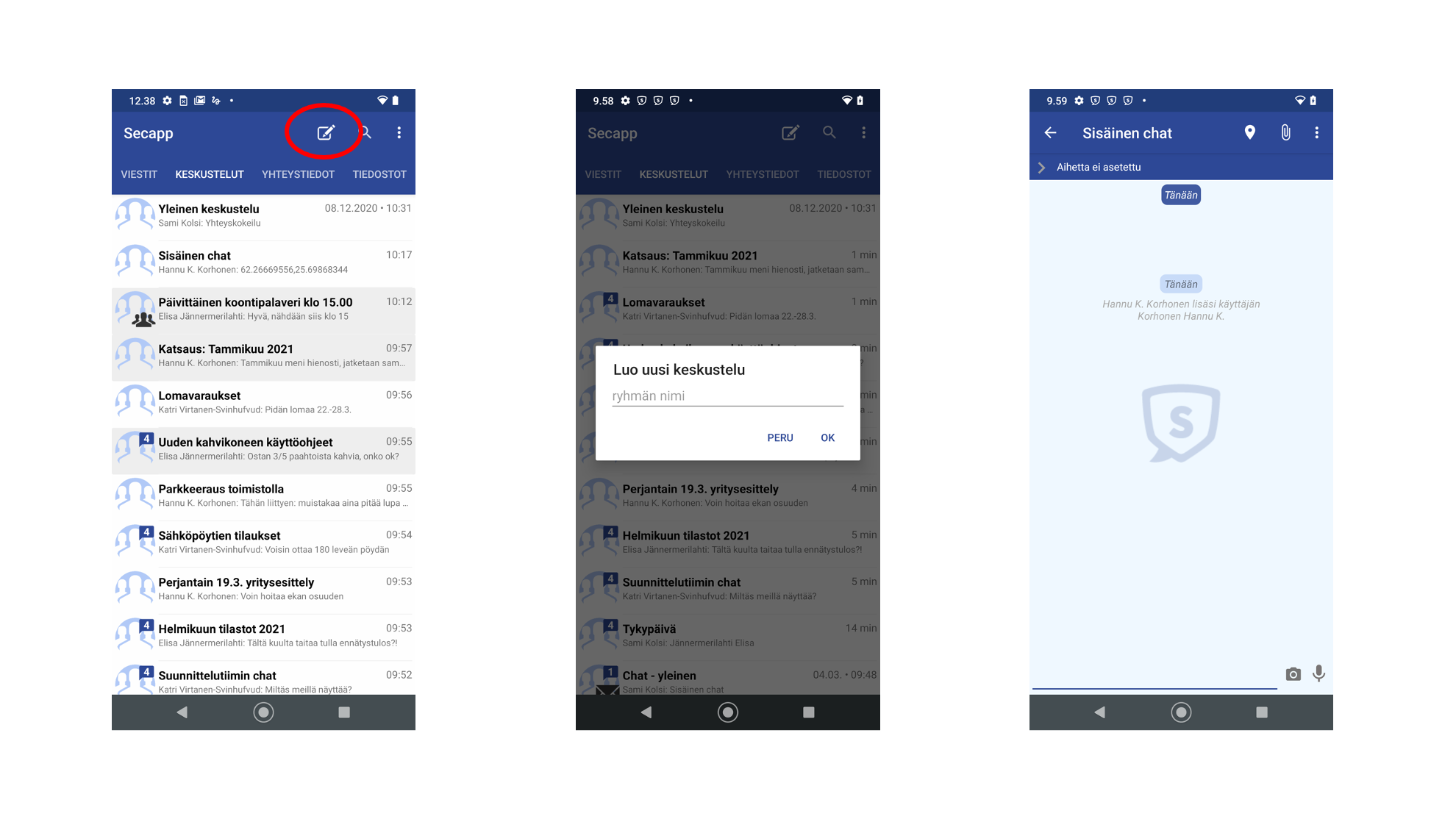
1-1-keskustelun luominen yhteystietolistasta #
Mene Secapp-sovelluksen ylälaidassa kohtaan Yhteystiedot. Valitse käyttäjä, jonka kanssa haluat aloittaa kahdenvälisen keskustelun ja keskustelu-ikkuna aukeaa.
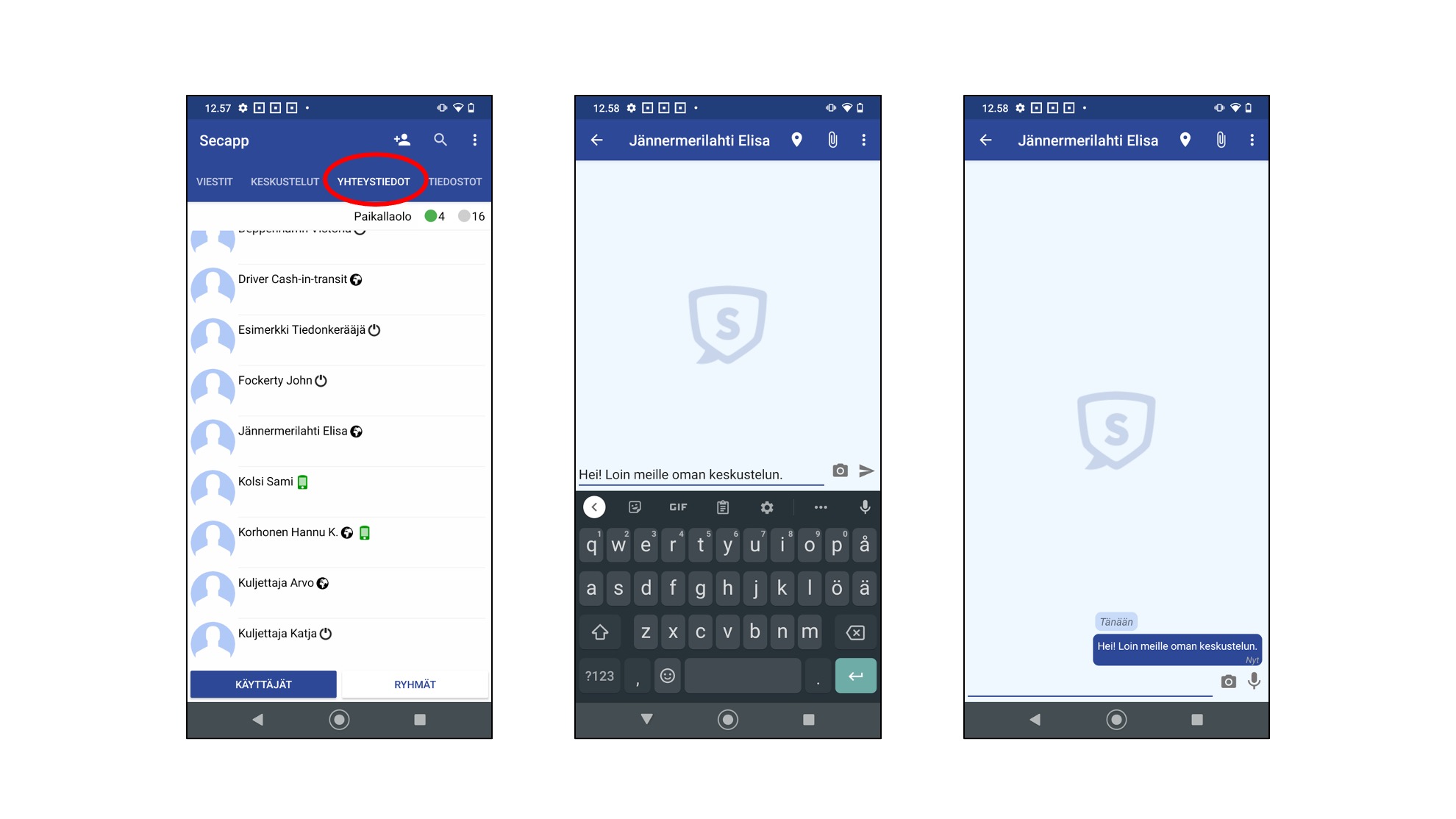
Käyttäjien lisääminen keskusteluun #
- Klikkaa kolmea pystypistettä oikeasta yläkulmasta ja valikko aukeaa.
- Valitse ”näytä osallistujat”.
- Valitse ”lisää käyttäjiä”.
- Valitse käyttäjät.
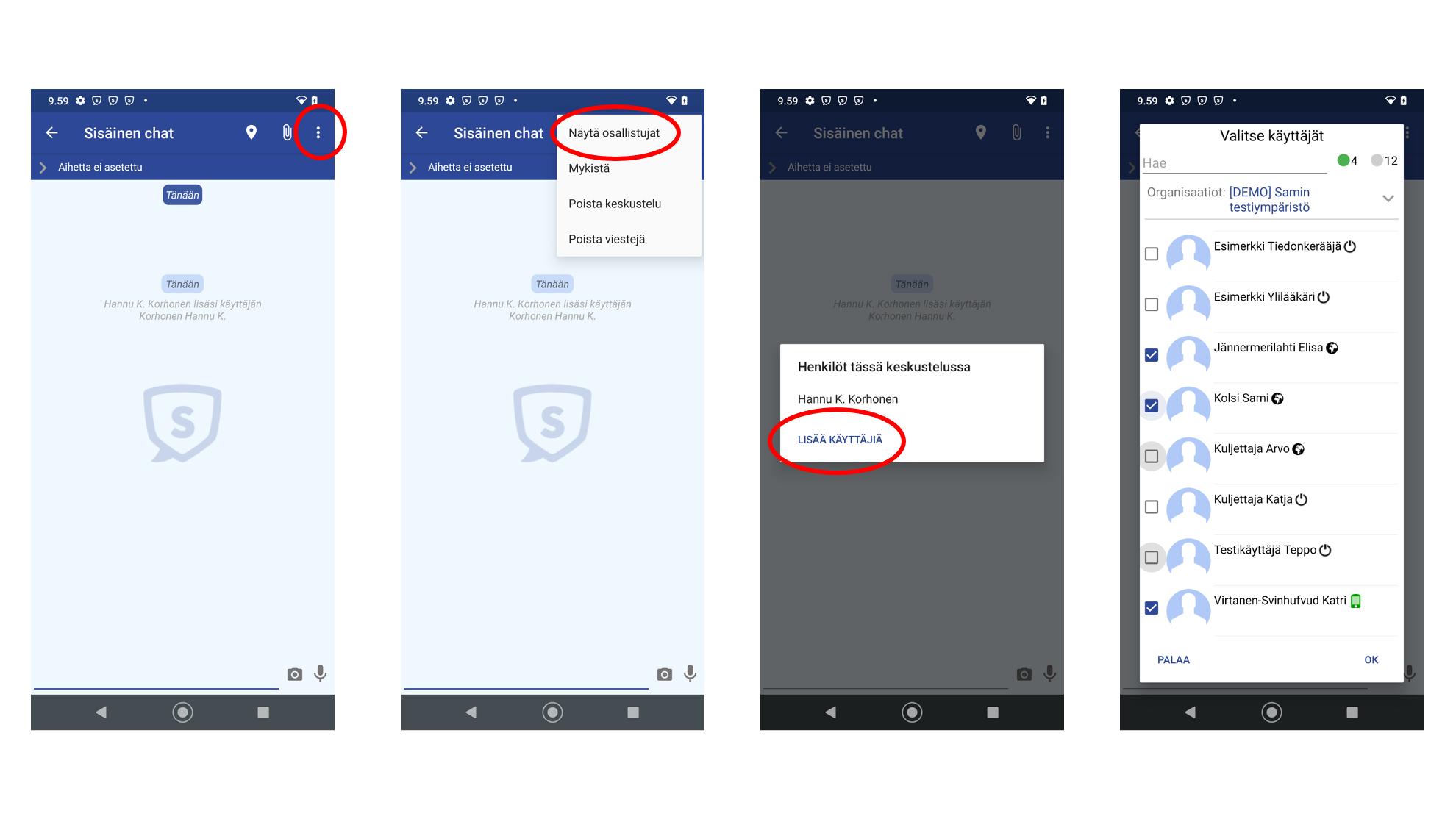
Tekstin kirjoittaminen #
- Keskustelussa on selkä tekstikenttä, johon voit lisätä tekstiä. Voit lähettää tekstin keskusteluun painamalla nuolinäppäintä. Näet ruudulta myös muiden viestit.
Ääniviesti #
- Paina mikrofoni-ikonia pohjassa äänittääksesi ääniviestin.
- Kun vapautat ikonin, ääniviesti latautuu automaattisesti keskusteluun.
Kuvan lisääminen #
- Paina kamera-ikonia keskustelun oikeassa alalaidassa, tekstikentän vieressä.
- Valitse joko kamera tai tiedosto lähteeksi (tässä esimerkissä käytetään kameraa).
- Secapp avaa Android-laitteesi kameran automaattisesti.
- Kuva ilmestyy keskusteluun sen ottamisen ja latautumisen jälkeen.
Videoyhteys #
- Mikäli keskustelun asetuksiin on lisätty videoyhteys, se löytyy yläpalkista keskustelun otsikon vierestä.
- Painamalla videokamera-ikonia videoyhteys avautuu välittömästi.
Liitteen lisääminen #
- Paina klemmari-ikonia oikeassa yläkulmassa.
- Salli Secappin käyttää laitteesi kuvia ja mediaa.
- Valitse liitetiedosto ja se latautuu keskusteluun.
Sijainnin jakaminen #
- Paina sijainti-ikonia ylävalikossa.
- Valitse ”jatka”, jotta sijaintisi jaetaan keskusteluun.
- Sijaintisi ilmestyy keskusteluun.
Keskustelun mykistäminen #
- Avaa valikko oikeasta yläkulmasta (kolme pystypistettä).
- Valitse ”mykistä”.
- Valitse mykistämisen aikamääre.
Muut toiminnot valikossa #
- Voit poistaa kokonaisia keskusteluja.
- Voit poistaa yksittäisiä tai useampia viestejä.
iOS-laitteet #
Keskustelun luominen #
- Keskustelun voi luoda oikean yläkulman kynä-ikonista.
- Seuraavaksi keskustelulle luodaan aihe.
- Aiheen luomisen jälkeen keskustelu aukeaa.
1-1-keskustelun luominen yhteystietolistasta #
Mene Secapp-sovelluksen alalaidassa kohtaan Yhteystiedot. Valitse käyttäjä, jonka kanssa haluat aloittaa kahdenvälisen keskustelun ja keskustelu-ikkuna aukeaa.
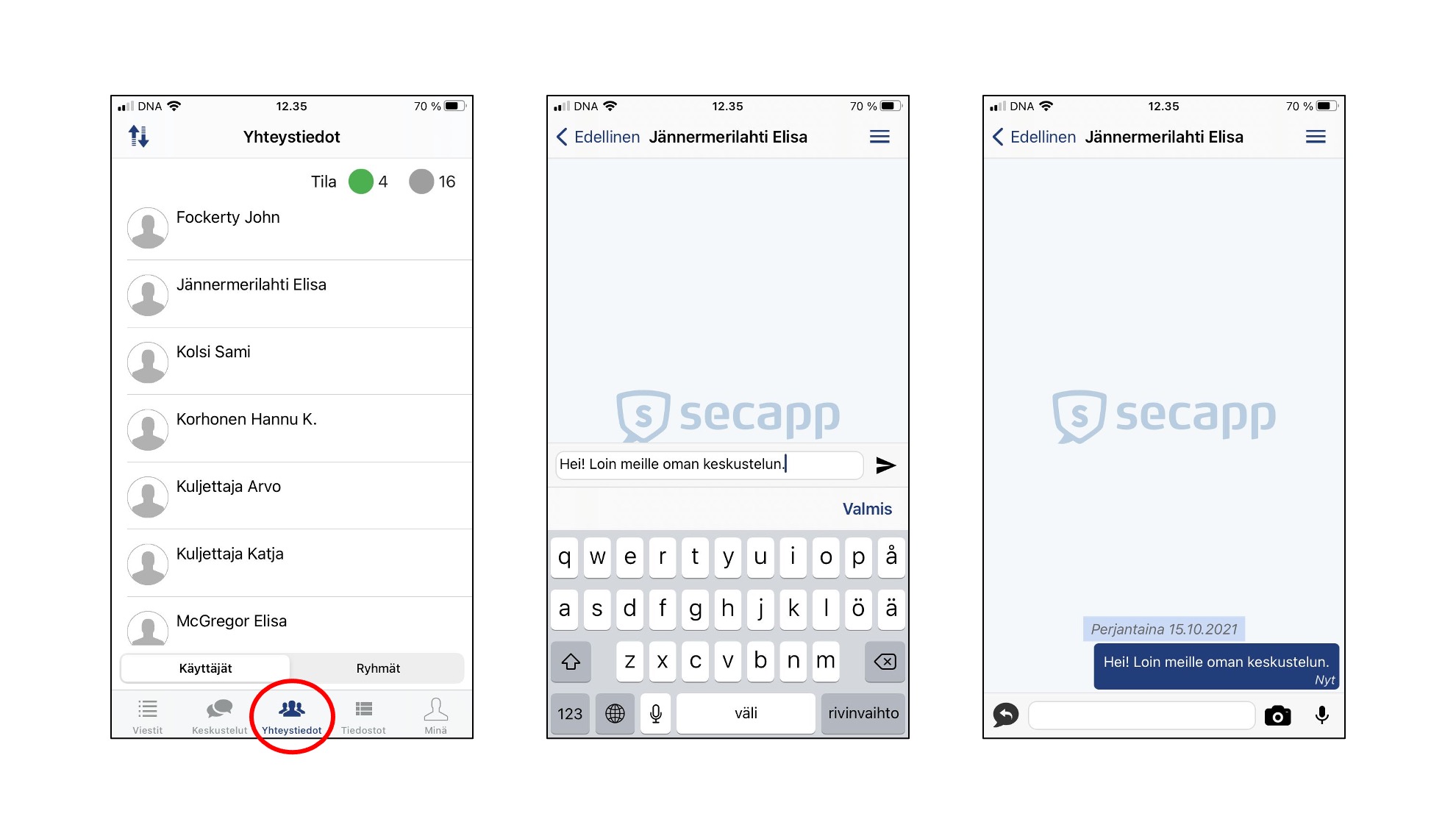
Käyttäjien lisääminen #
- Klikkaa kolmea viivaa oikeasta yläkulmasta ja valikko aukeaa.
- Valitse ensimmäinen, missä ikoni koostuu henkilöistä.
- Valitse aukeavasta näkymästä ”Lisää käyttäjiä”.
- Valitse lisättävät käyttäjät.
- Käyttäjät lisätään keskusteluun.
Tekstin kirjoittaminen #
Keskustelussa on selkeä tekstikenttä, johon voit lisätä tekstiä. Voit lähettää tekstin keskusteluun nuolinäppäimellä. Näet ruudulta, kuinka muut liittyvät keskusteluun.
Ääniviesti #
- Paina mikrofoni-ikonia pohjassa äänittääksesi ääniviestin.
- Kun vapautat ikonin, ääniviesti latautuu automaattisesti keskusteluun.
Kuvan lisääminen #
- Paina kamera-ikonia keskustelun oikeassa alalaidassa, tekstikentän vieressä.
- Valitse joko kamera tai kuvakirjasto.
- Tässä esimerkissä valittiin kamera, jolloin iPhonen kamera aukeaa normaalisti.
- Kuva ilmestyy keskusteluun sen ottamisen ja latautumisen jälkeen.
Videoyhteys #
- Valitse vasemmasta ylälaidasta paluu takaisin keskustelujen yleisnäkymään.
- Siirry aukeavassa näkymässä kohtaan ”Viestit” vasemmasta alalaidasta.
- Valitse kyseinen viesti, jossa haluat videoyhteyden aukaista tai missä se on valittu käytettäväksi.
- Valitse oikealta ylhäältä kolmen palkin valikko ja avaa se.
- Valikon alimmaisena olevasta kamera-ikonista avautuu videoyhteys.
Liitteen lisääminen #
- Avaa valikko oikeasta yläkulmasta (kolme palkkia).
- Valitse klemmarin ikoni.
- Valitse haluttu liitetiedosto.
- Liitetiedosto latautuu keskusteluun.
Sijainnin jakaminen #
- Avaa valikko oikeasta yläkulmasta (kolme palkkia).
- Valitse valikosta neula-ikoni, jolloin sijainti aukeaa.
- Voit nyt lähettää sijaintisi keskusteluun.
- Sijainti ilmestyy keskusteluun lähettämisen jälkeen.
Keskustelun mykistäminen #
- Avaa valikko oikeasta yläkulmasta (kolme palkkia).
- Valitse mykistys-ikoni.
- Valitse mykistämisen aikamääre.
Muut toiminnot valikossa #
- Nuoliympyrä: keskustelun päivittäminen.
- Roskakori: viestien poistaminen keskustelusta.
- Yliviivatut puhekuplat: koko keskustelun poistaminen.
Secappin tietoturvallisuus #
Suomessa kaikki Secappin tiedot pysyvät kotimaassa tietoturvallisissa palvelintiloissa. Kattavan artikkelin tietoturvallisuudesta löydät täältä.