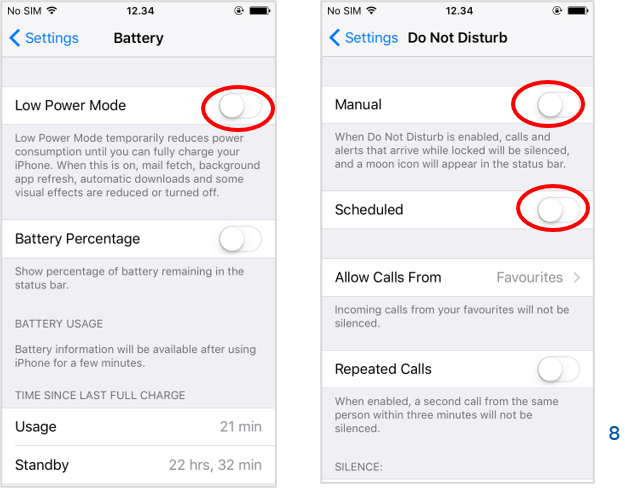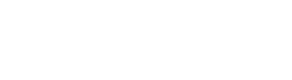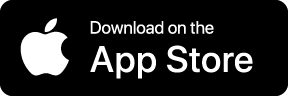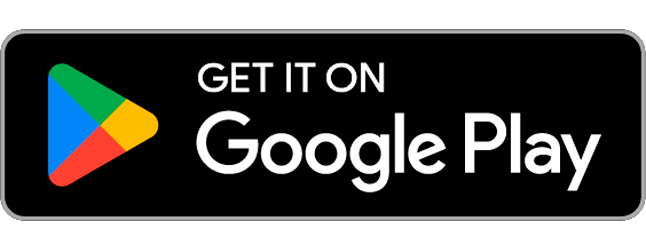Installing Secapp app to Android phone
1. Go to Google Play Store
2. Search Secapp and select it from the listing
3. Click INSTALL
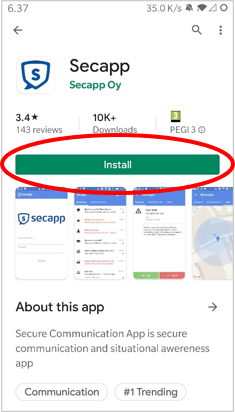
4. Launch the app after installation
5. Login using the user ID and password
6. The mobile app will ask permissions to certain settings to work properly. Follow the directions and press NEXT
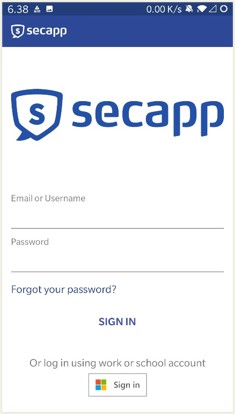
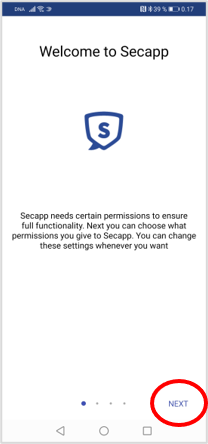
7. Secapp uses location data to target messages to users within a given area, to call for help in emergencies and to assist the handling of various situations.
Click next and allow Secapp to access your device’s location (if this is needed in your organization).
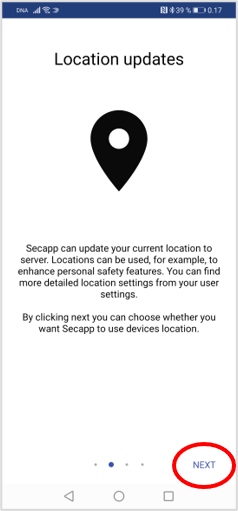
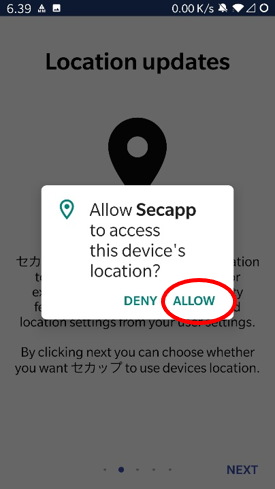
8. Secapp can bypass mute and Do not disturb settings to make sure messages do not get unnoticed. Click Ok, find Secapp from the app listing and change the setting ON for Secapp. After that click Allow.
After the permission has been allowed, click back to return to Secapp.
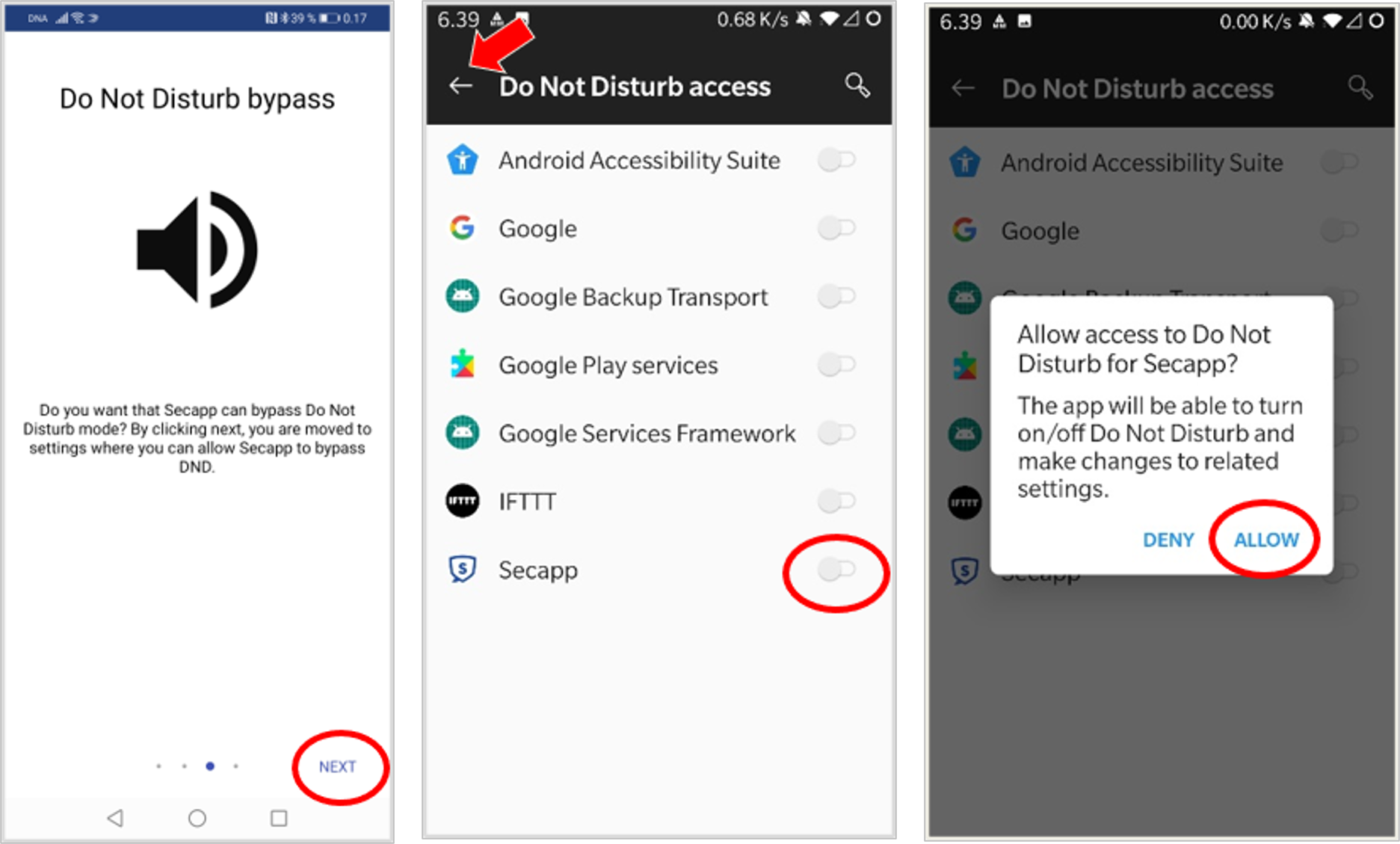
9. Most of the mobile devices have automated battery-saving mode. Battery-saving features will block processes running in the background to save the battery.
It is important let Secapp stay connected in the background to get the alarms immediately. Click Next and ignore battery optimizations by clicking Allow.
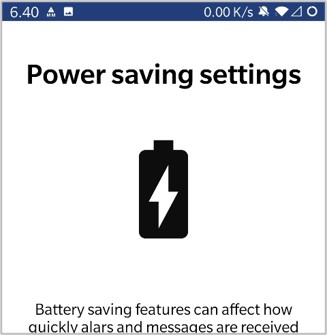
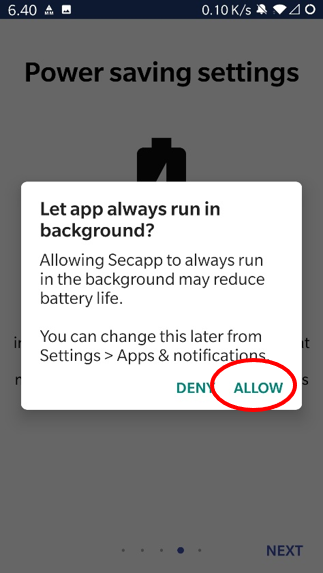
10. After the competition of welcome steps, you are ready to use the app.
11. The app settings for can be found from the cogwheel or three dots icon in the top menu. From settings you can change your password, alarm sounds and other settings.
When you receive an alert, open, and read the message carefully. Respond according to the instructions: either OK or NOT. You can also send free text information in addition to the actual response.
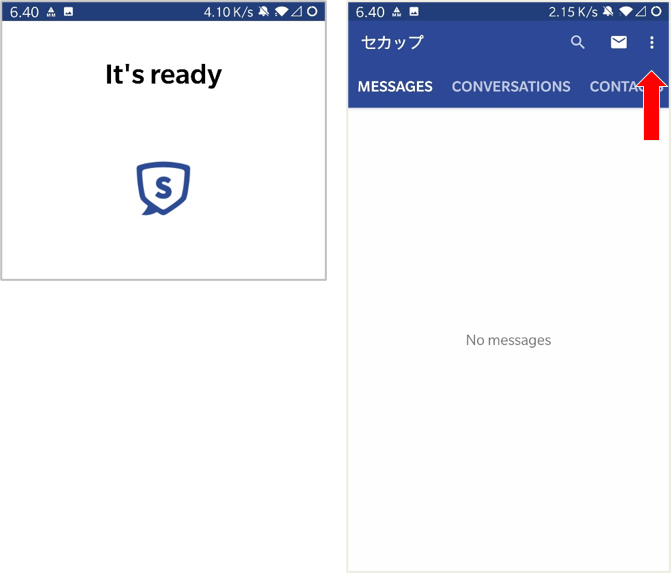
Additional Android device settings
The Secapp mobile application tries to set all the devices settings correctly during the installation and welcome screen process. In some cases, the phones enforce suboptimal settings for Secapp to operate as intended to. Below are the most important settings that should be verified:
- Set Secapp as a secured application that power saving settings can not affect with following steps:
- Android device Settings –> Battery manager –> Apps → Secapp → Protect / manage manually with full permissions. Also make sure that all battery optimizations or savings are disabled for Secapp.
- Adjust the notification settings
- Android device Settings –> Notifications –> Secapp –> select ”Allow notifications” and configure other notification settings to full notification (instead of limited)
In case of problems that Secapp does not remain active and receive alerts as expected to, please visit https://wwwstaging.secapp.fi/how-to-check-device-settings/ or https://dontkillmyapp.com/ to find information and instructions related to your device.
Installing Secapp app to iPhone and to other iOS devices
1. Go to iOS App Store to download Secapp mobile app
2. Search Secapp and select it from the listing
3. Click INSTALL
4. Launch the app after installation.
5. Secapp uses location data to target messages to users within a given area, to call for help in emergencies, and to assist the handling of various situations. Click Allow While Using App for Secapp to access your device’s location (if that is relevant to your operations).
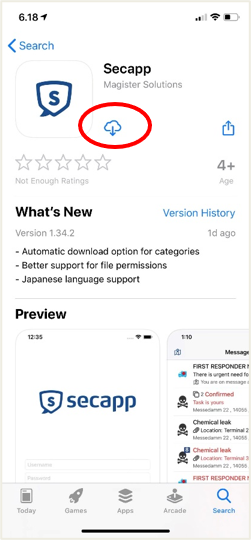
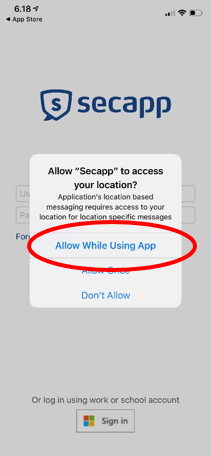
6. Login using the user ID and password
7. Click Allow to give Secapp permission to send notifications. Notifications are used to notify of incoming alerts and chat messages.
8. After this you are all set to go start using the app. Click OK or NOK to incoming alerts based on the instructions in the message
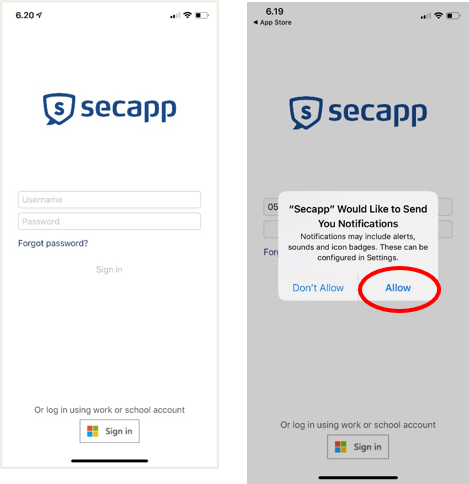
7. Secapp uses location data to target messages to users within a given area, to call for help in emergencies and to assist the handling of various situations.
Click next and allow Secapp to access your device’s location (if this is needed in your organization).
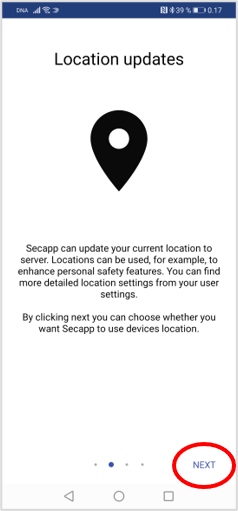
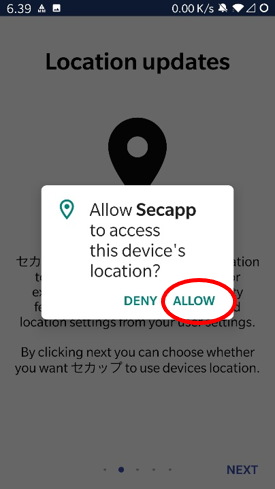
8. Secapp can bypass mute and Do not disturb settings to make sure messages do not get unnoticed. Click Ok, find Secapp from the app listing and change the setting ON for Secapp. After that click Allow.
After the permission has been allowed, click back to return to Secapp.
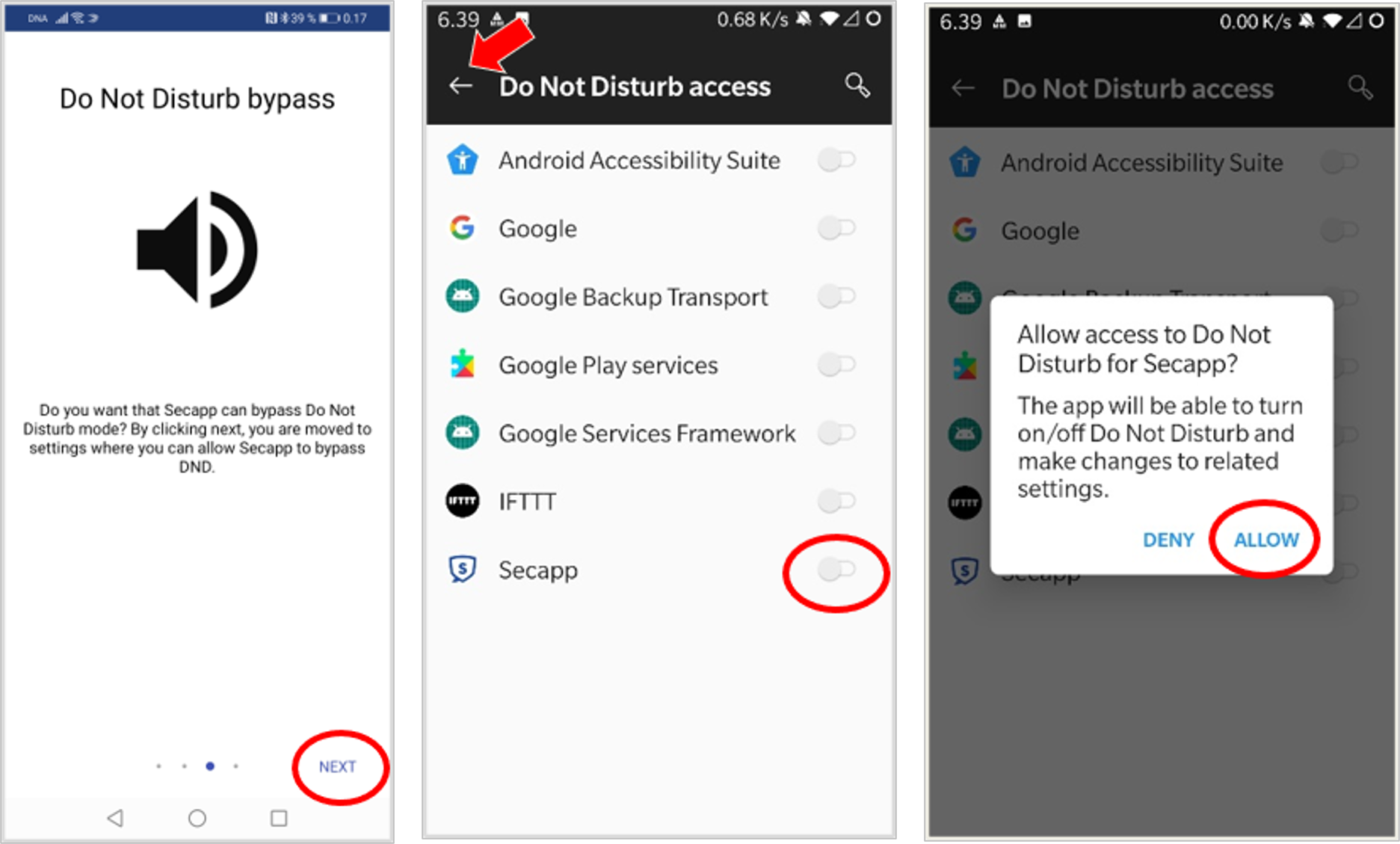
9. The application settings can be found from the bottom right corner of the app, from so called “Me” icon. From the settings, you can change your password, ring tones and other settings.
10. In next 30 minutes after the installation, iPhone will ask to allow Secapp to access location also when you are not using the app. Click Change to Always Allow.
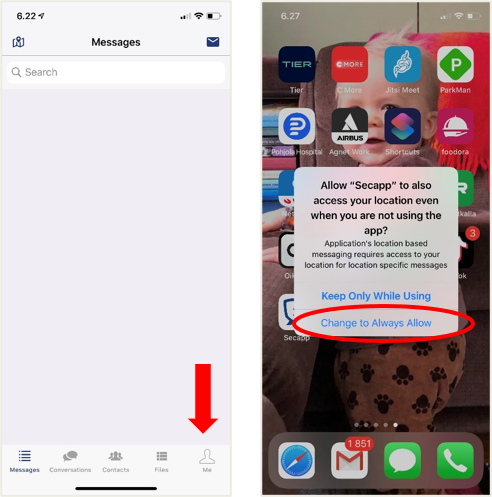
Additional iOS device settings
Make sure the following Device settings are ON:
- Settings -> Notifications -> Secapp -> “Allow Notifications” and “Sounds”. We also recommend keeping all other notification settings on for Secapp.
- Settings -> Secapp -> “Background App refresh”
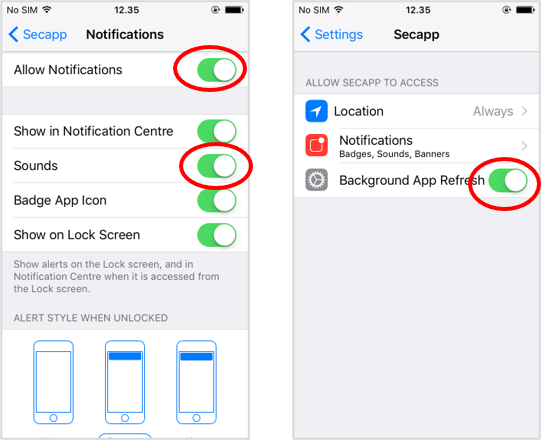
2. Make sure the following settings are OFF:
- Settings -> Battery -> Low power status
- Settings -> Do not Disturb -> Hand / Time