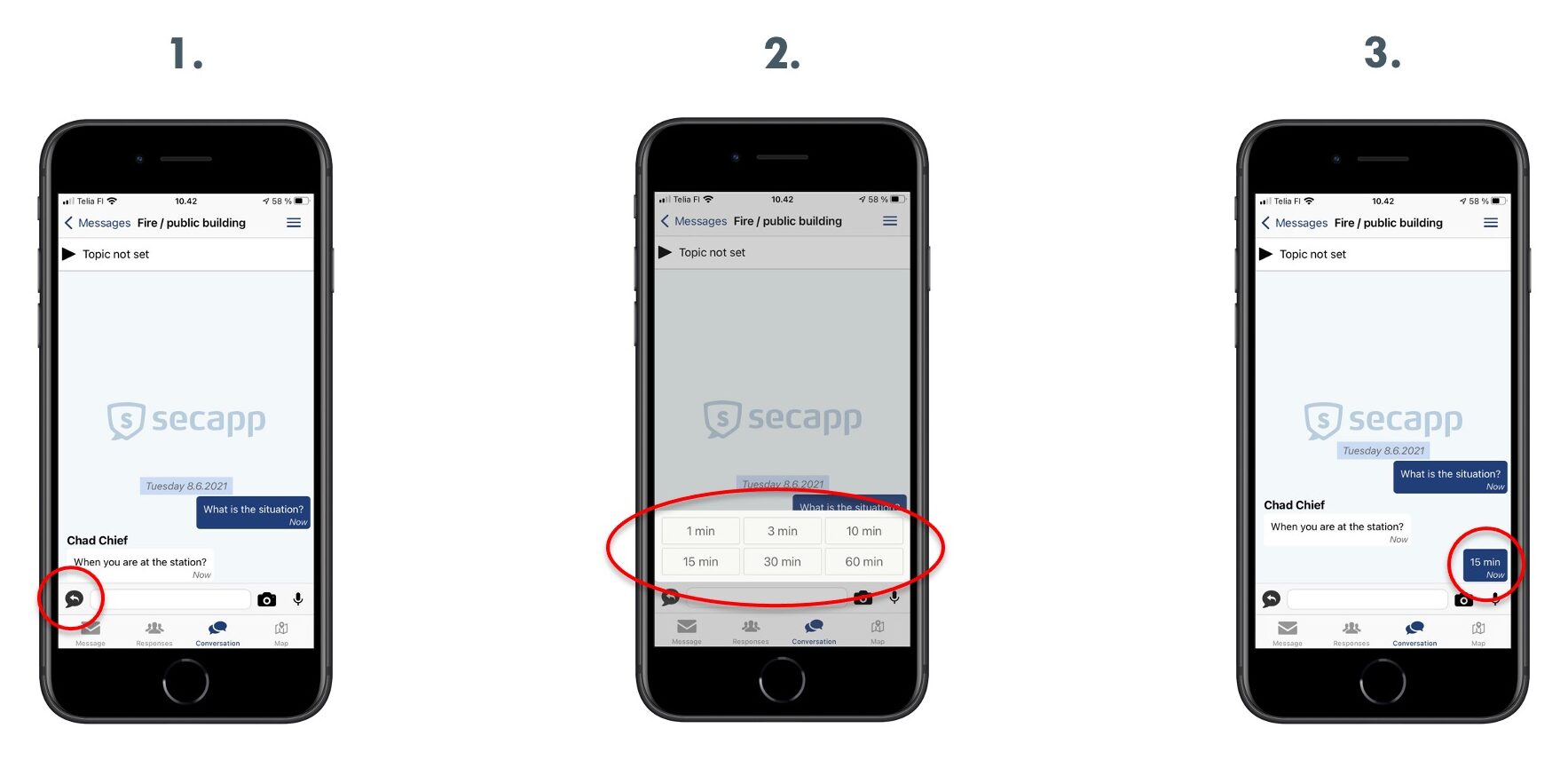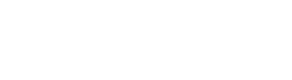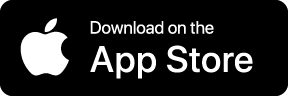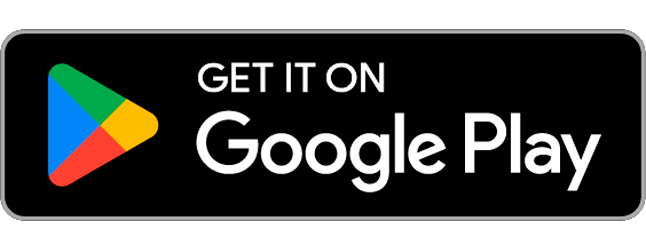Secapp’s quick answers are a practical way to share information such as the estimated time of arrival when the situation is underway and there is no time to type text. In this how-to article, we will go through the quick answers settings and use them on both Android and iPhone devices.
Android: Settings #
- Go to “Settings”.
- Go to “General settings”.
- Go to “Quick replies”.
- Add quick replies from the + icon.
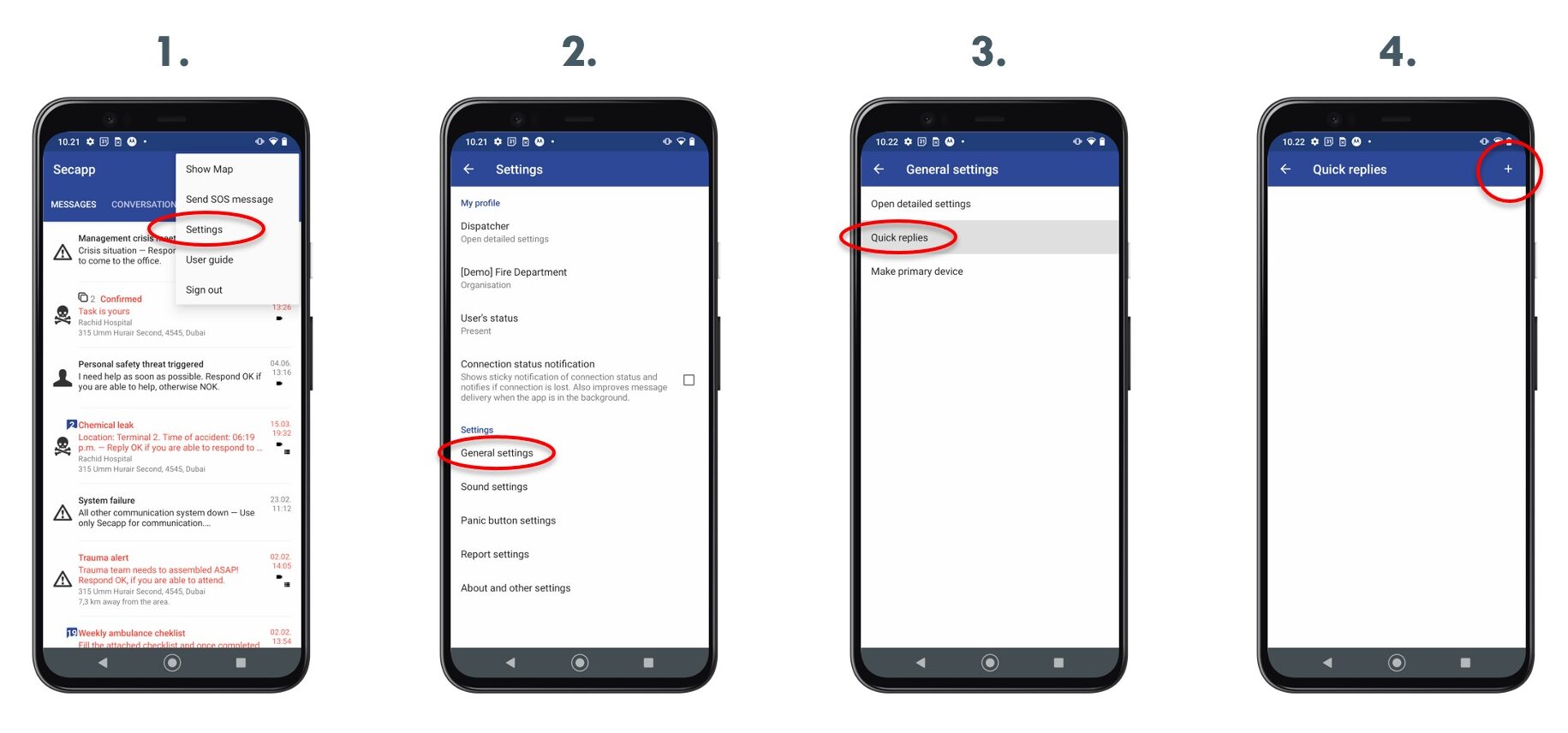
5. Create quick answers.
6. The answers are in use and visible in the menu.
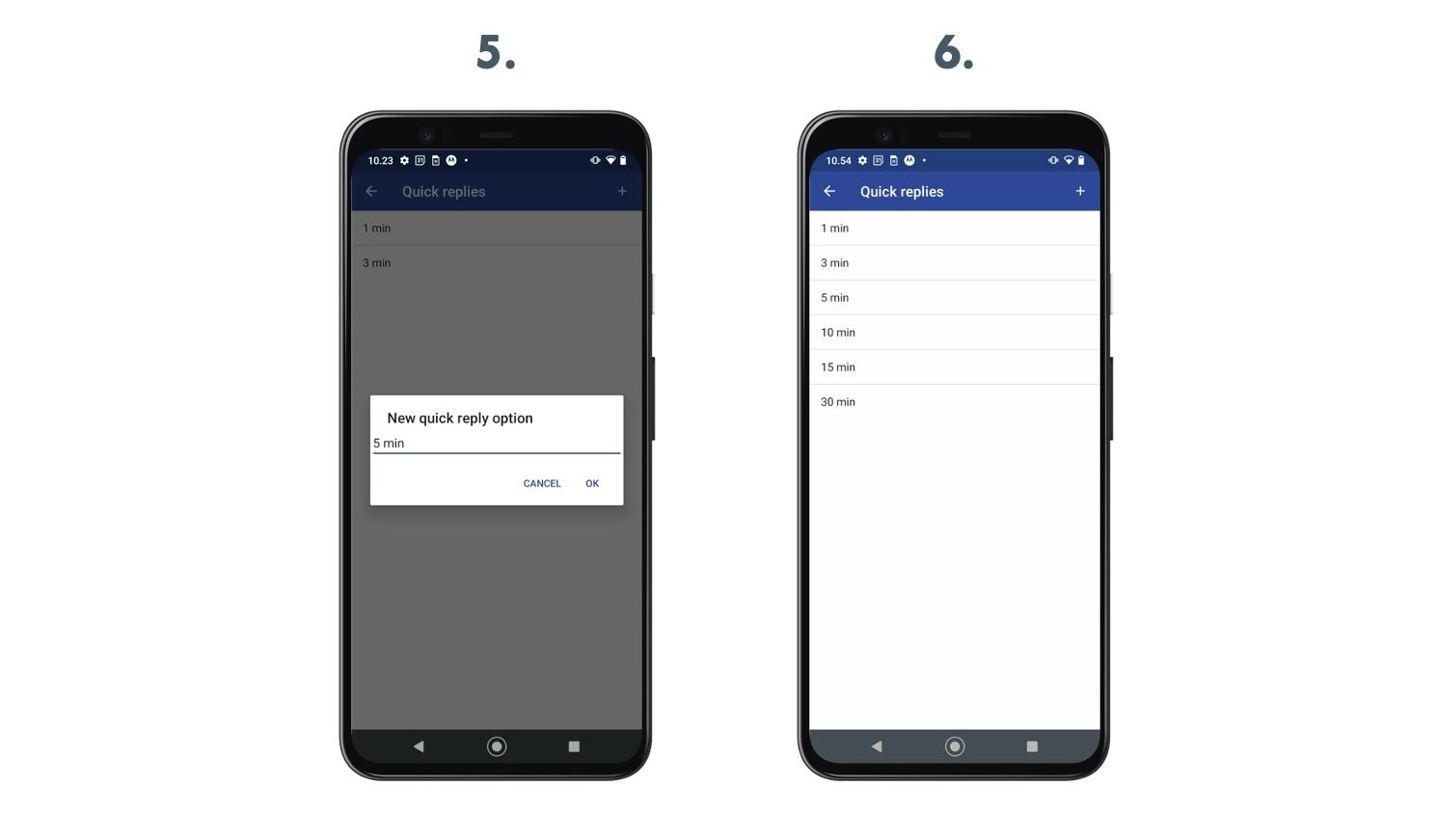
Android: Using quick answers in an alert message #
- Reply OK if you are responding.
- The quick answers will appear on the screen, choose the answer.
- The chosen answer can be seen below the OK answer and you can also change the quick answer.
- All the answers can be seen in the “Responses” tab.
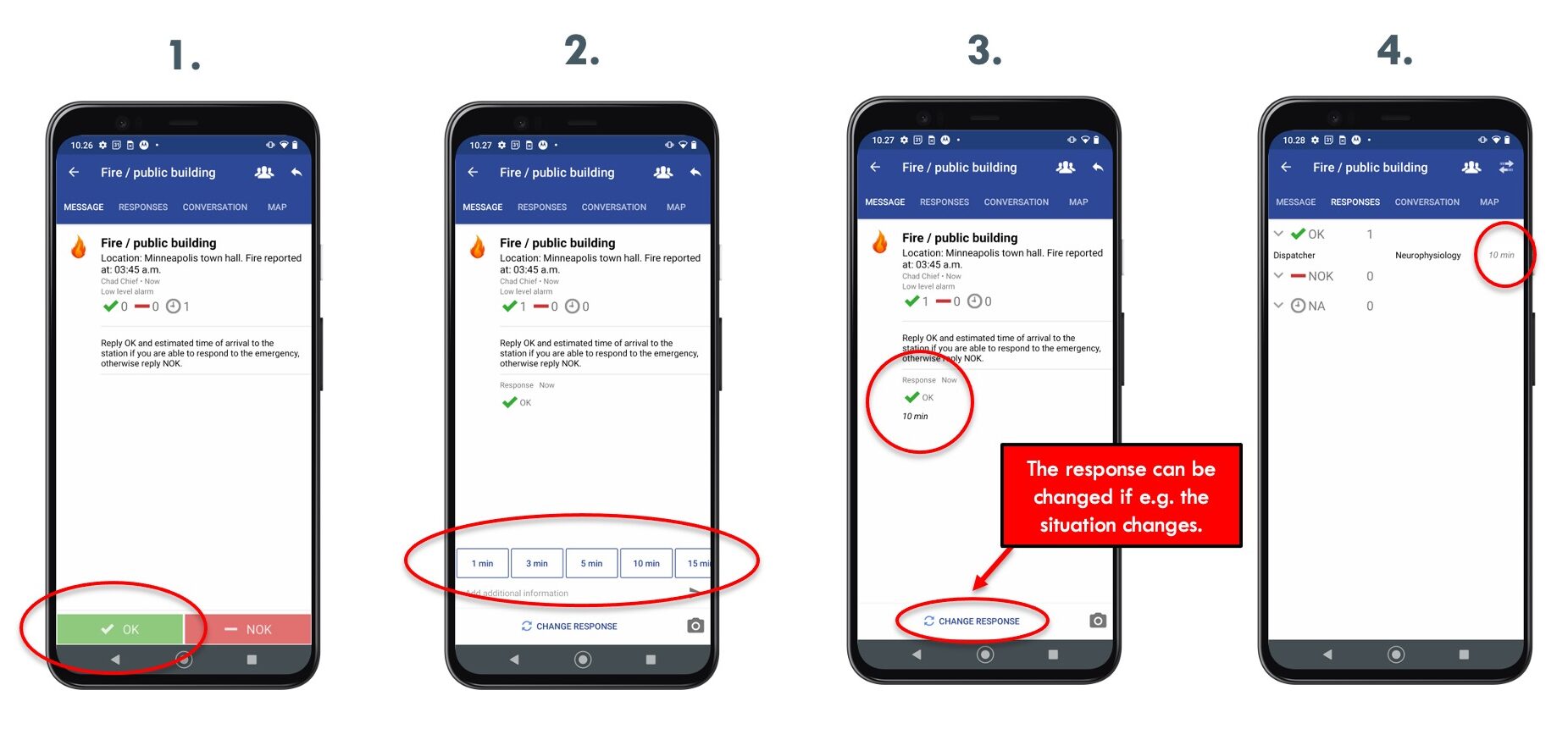
Android: Using quick answers in a chat #
- The quick answers are displayed above the typing area.
- The quick answer appears on the chat with a push of a button.
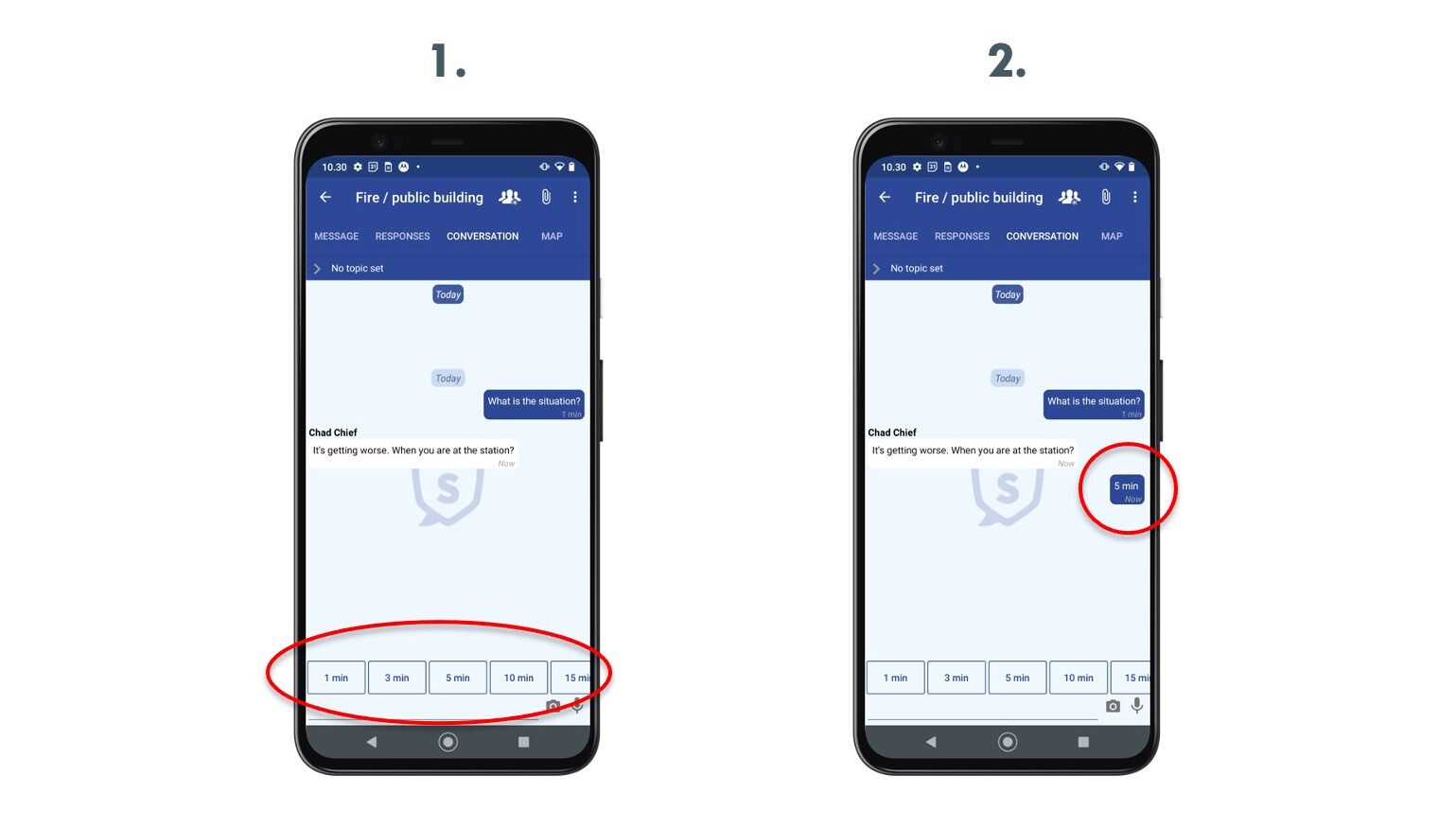
iPhone: Settings #
- Go to “Me”.
- Go to “Quick answers”.
- Choose “Add”.
- Create quick answers.
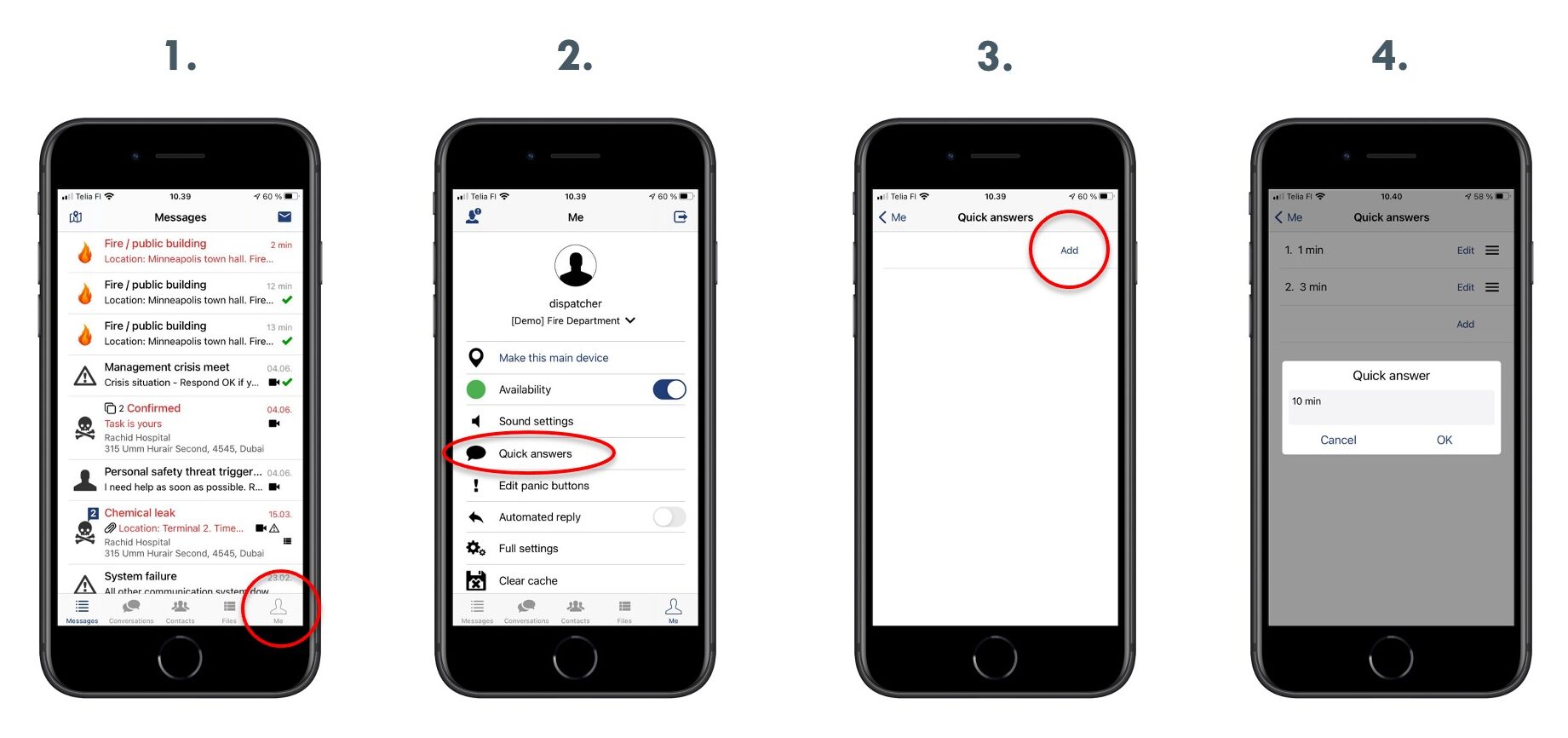
5. The answers are in use and visible in the menu.
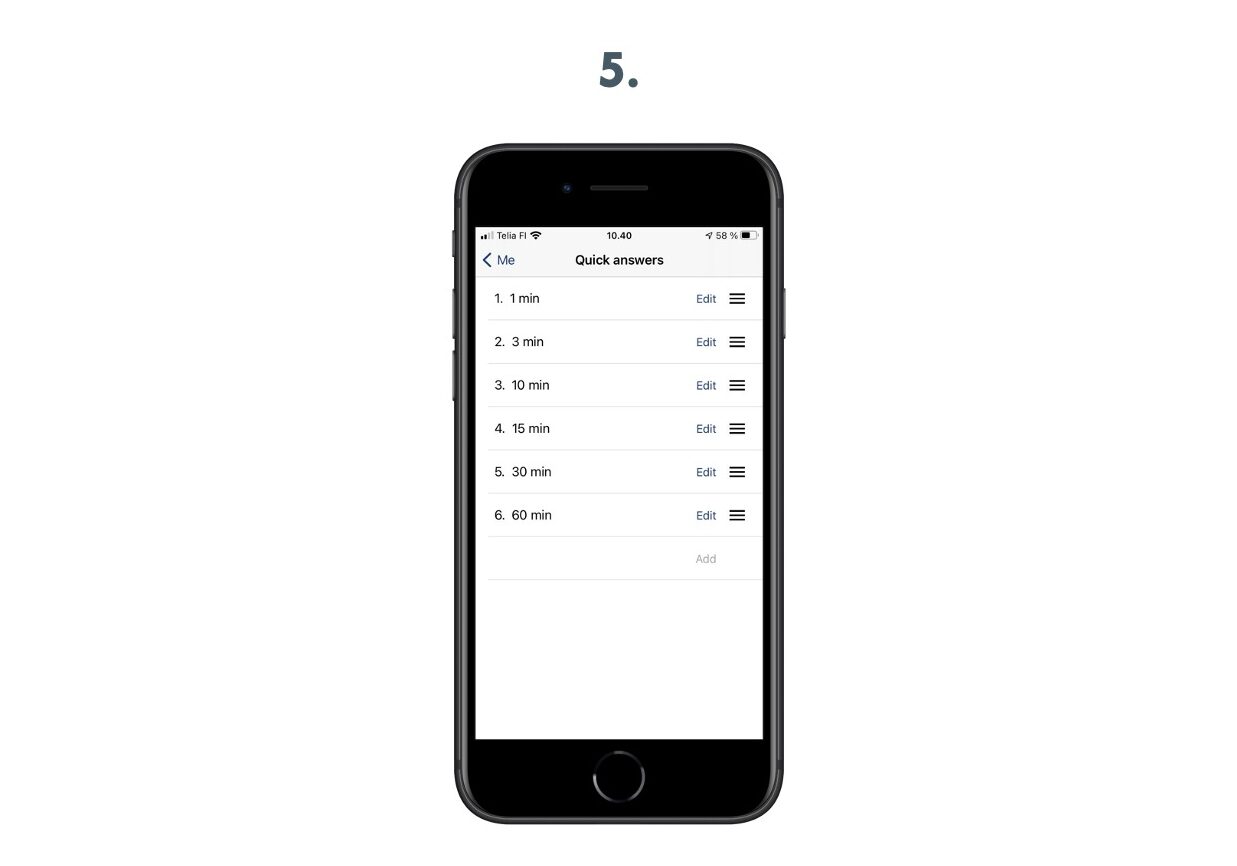
iPhone: Using quick answers in an alert message #
- Reply OK if you are responding.
- The quick answers will appear on the screen, choose the answer.
- The chosen answer can be seen below the OK answer and you can also change the answer.
- All the answers can be seen in the “Responses” tab.
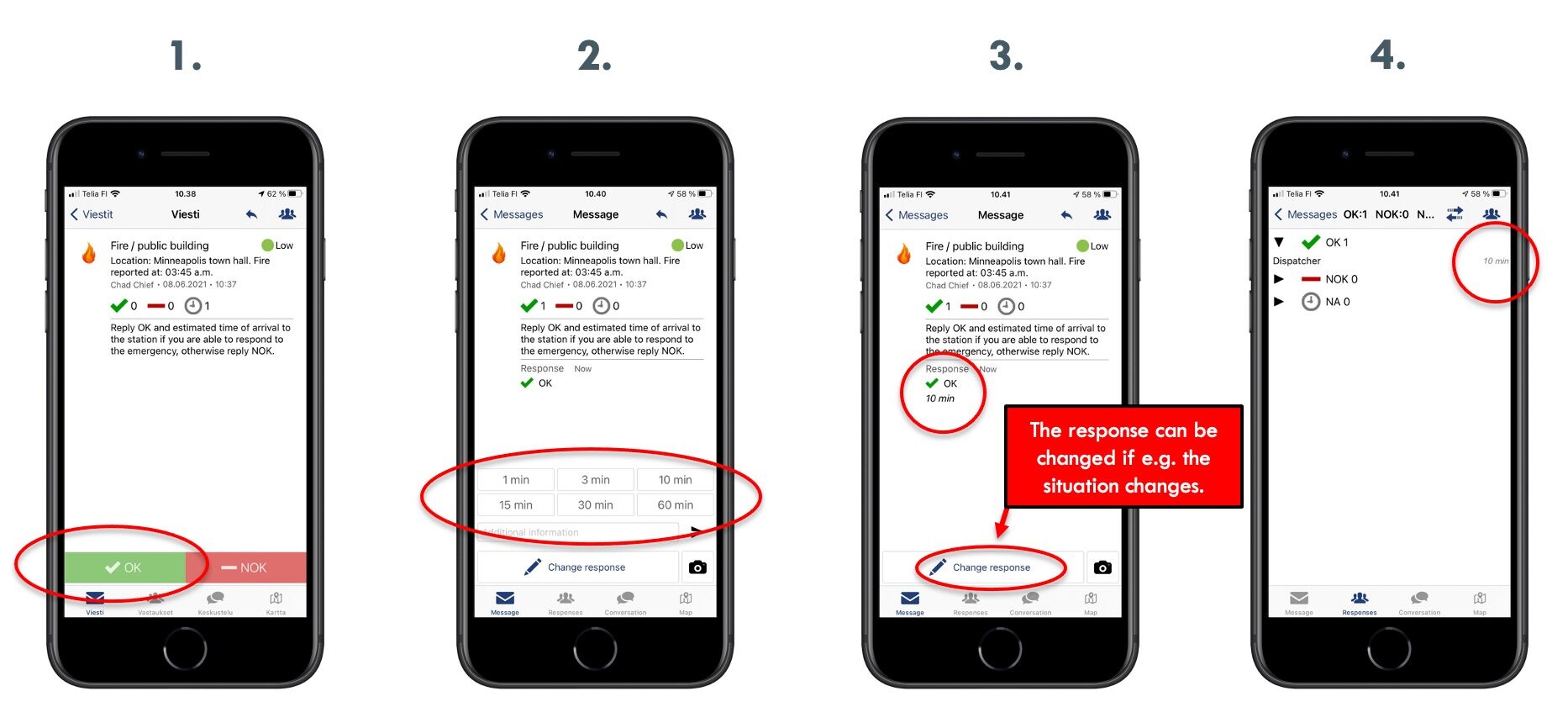
iPhone: Using quick answers in a chat #
- You can use the quick answers from the speech bubble on the bottom left.
- Choose the answer.
- The quick answer appears on the chat with a push of a button.