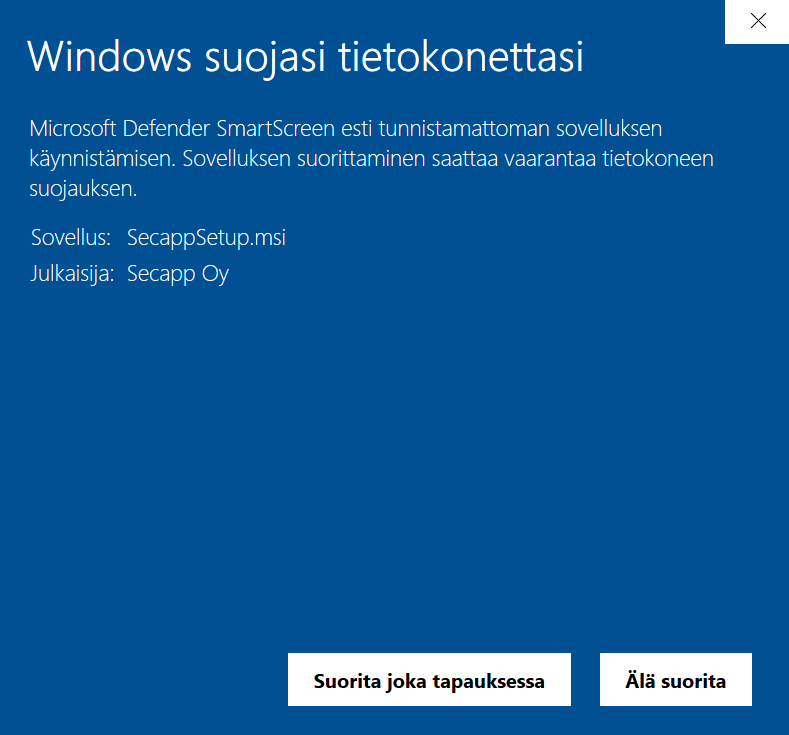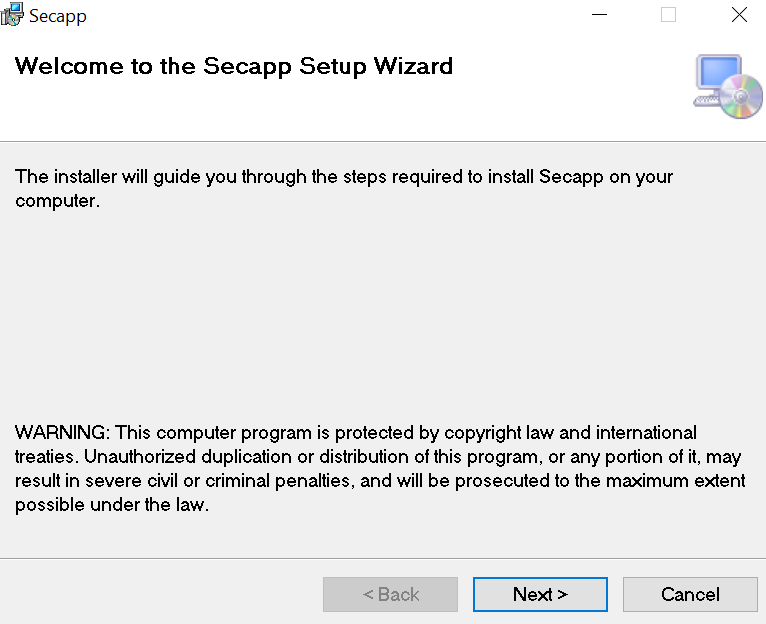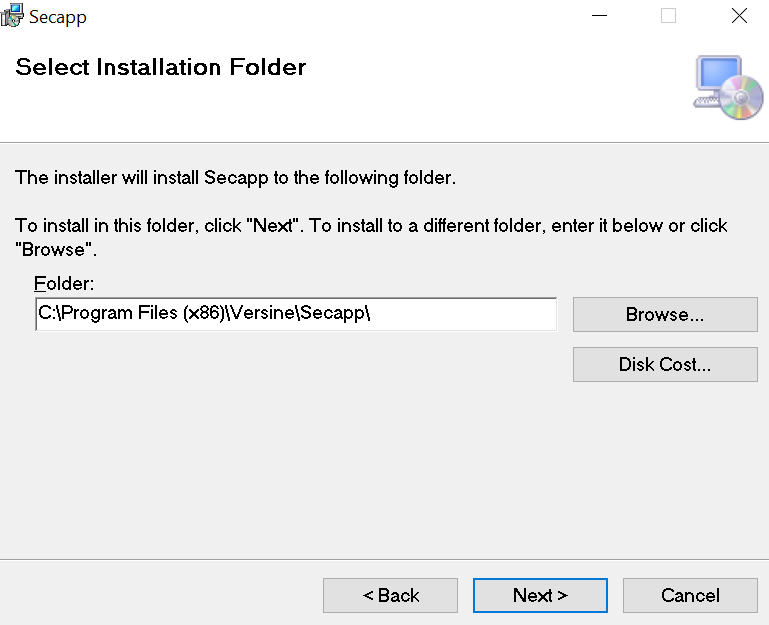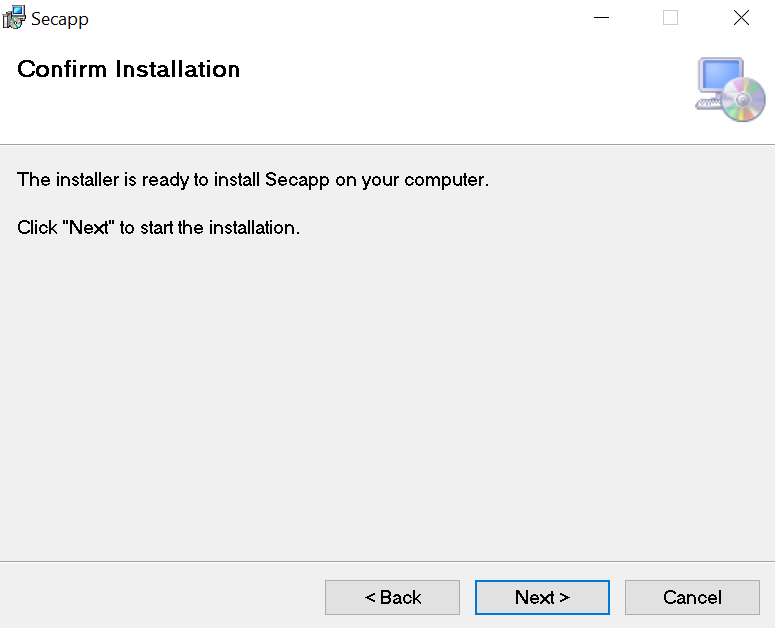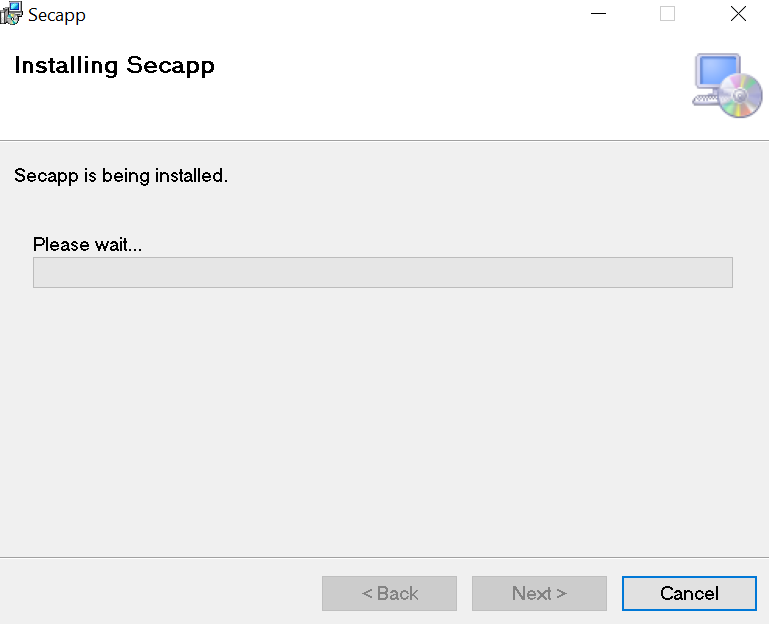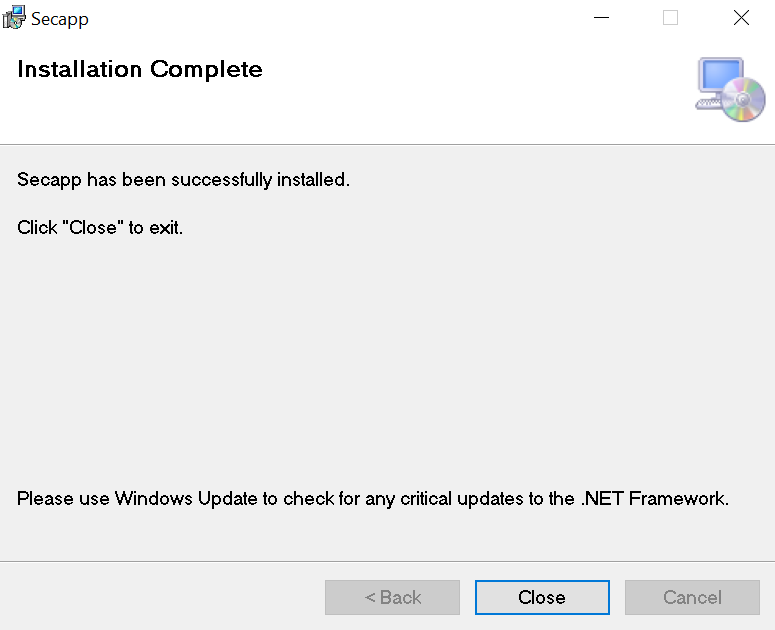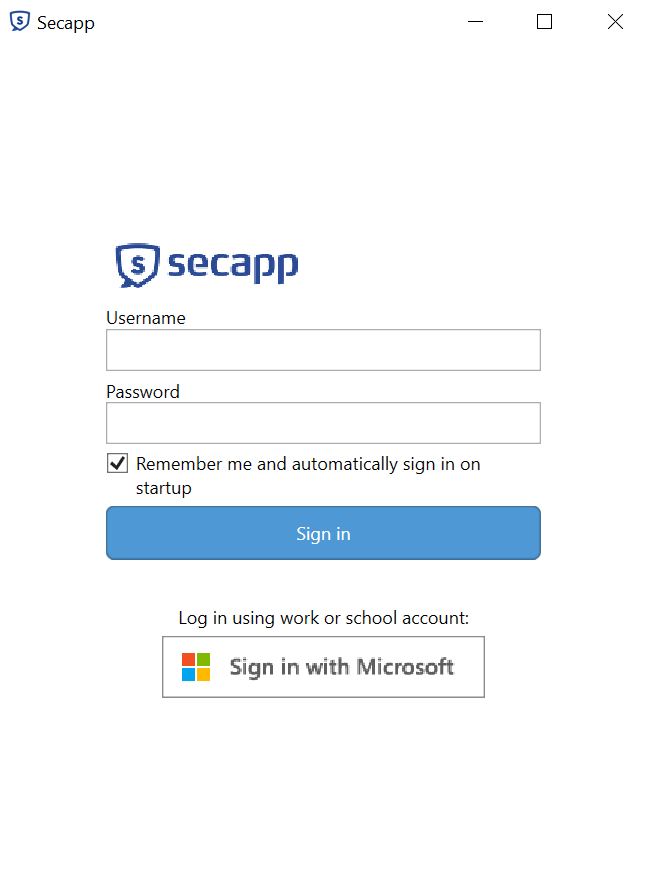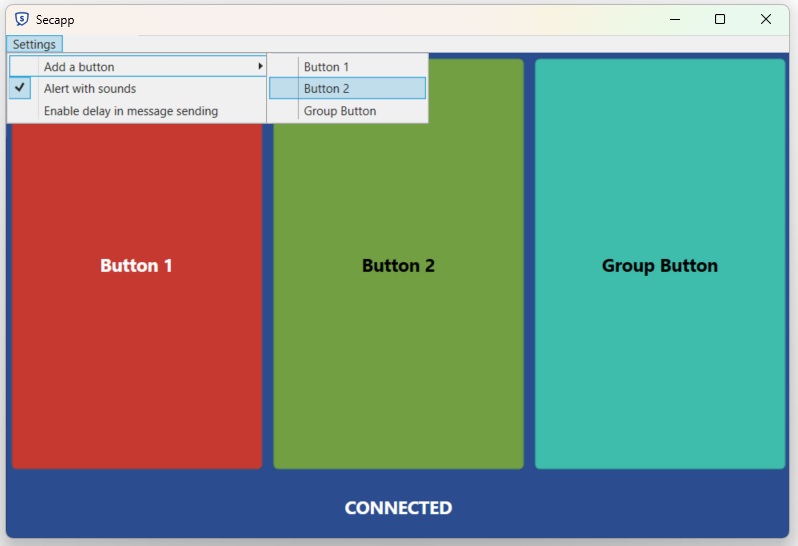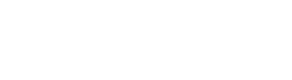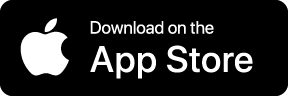Työasemasovelluksen toiminnot #
- Sovellus käynnistyy tietokoneen käynnistyessä, mikäli perusasennus on suoritettu.
- Sovellukseen voi kirjautua Secapp-käyttäjätunnuksilla tai Microsoft-tunnuksilla, mikäli organisaatiossasi on käytössä Microsoft-tunnuksilla Secappiin kirjautuminen.
- Sovellus vastaanottaa kaikki käyttäjälle lähetetyt Secapp-hälytysviestit.
- Saapuvat hälytysviestit voi kuitata OK tai NOK.
- Sovellus näyttää Secapp-viestien kuvaliitteet.
- Sovellus tarjoaa avautessaan päivitystä, mikäli uusi sellainen on julkaistu. Päivitykseen tarvitaan tietokoneen hallinnointioikeudet.
Lataaminen #
Sovelluksen voi ladata osoitteesta https://wwwstaging.secapp.fi/windows/ klikkaamalla ”Download”.
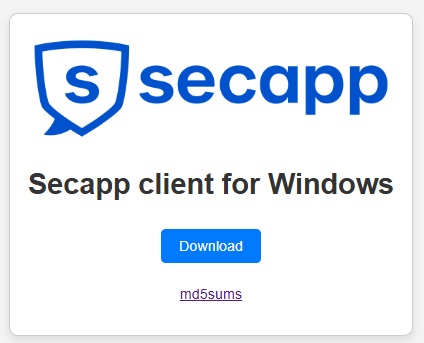
Asentaminen #
1. Avaa ladattu tiedosto. Asennuksen alussa järjestelmä saattaa kysyä asennetaanko Secapp-sovellusta, koska suojaus saattaa vaarantua. Secapp ei vaaranna tietokoneesi suojausta. Voit asentaa sovelluksen.
Kirjautuminen #
Klikkaa sovelluksen ikonia ja kirjautumisnäkymä aukeaa.
Kirjaudu sovellukseen omilla Secapp-tunnuksillasi. Mikäli organisaatiossasi on käytössä Secappiin kirjautuminen Microsoft-tunnuksilla, voit kirjautua niillä sisään alalaidan ”Sign in with Microsoft”-painikkeen kautta.
Voit myös valita ”remember me” -vaihtoehdon, jolloin sovellus muistaa sisäänkirjautumisen seuraavalla avauskerralla.
OneClick painikkeet ja niiden asetukset #
Vasemman yläreunan asetuksista voit lisätä hälytyspainikkeiksi käyttäjällesi lisättyjä OneClick-painikkeita. Hälytyspainikkeen klikkaaminen laukaisee OneClick-painikkeeseen liitetyn Secapp-viestipohjan.
Hälytyspainikkeen voi poistaa tai muuttaa toiseksi painikkeeksi klikkaamalla sitä hiiren oikealla painikkeella.
Jos sinulla ei näy yhtään hälytyspainiketta, luultavasti käyttäjällesi tai ryhmiin, joihin kuulut ei ole lisätty OneClick-painikkeita. OneClick-painikkeiden luominen tapahtuu Secappin kautta käyttäjän tai ryhmän asetuksissa.
”Alert with sounds” on oletuksena päällä. Hälytysäänet varmistavat, että saapuva Secapp-hälytys huomataan, mutta ne voidaan tarvittaessa kytkeä pois päältä.
”Enable delay with message sending” on oletuksena pois päältä. Asetuksen ollessa päällä hälytyspainikkeen klikkaaminen ei laukaise hälytystä saman tien, vaan antaa käyttäjälle pienen hetken perua vahingossa laukaistu hälytys.
Voit muuttaa ikkunan kokoa klikkaamalla ja raahaamalla ikkunan mistä tahansa kulmasta. Hälytyspainikkeet mukautuvat ikkunan kokoon.
Hälytyksen saapuminen ja siihen vastaaminen #
Hälytys saapuu koko tietokoneen näytön kokoisena ruutuna. Ruutu sisältää hälytysviestin tekstisisältöineen sekä kuvan, jos sellainen on liitetty viestiin mukaan.
Voit vastata viestiin OK tai NOK.
Uloskirjautuminen #
Voit kirjautua ulos sovelluksesta klikkaamalla sovelluksen minikuvaketta hiiren oikealla painikkeella. Minikuvake löytyy tietokoneen ruudun oikeasta alareunasta. Jos kuvaketta ei näy, klikkaa oikean alareunan ylöspäin osoittavaa nuolta, joka löytyy kellonajan vasemmalta puolelta.