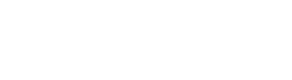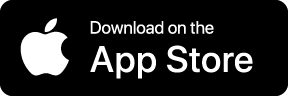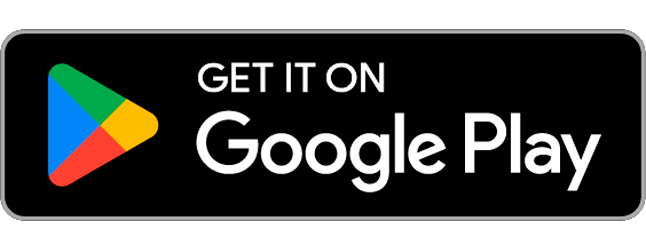Username / Password / Login Issues #
I have forgotten my username / password / I haven’t received my username #
Credential management is the responsibility of your organization’s main administrator(s). Secapp cannot reset or create new accounts. Please contact your organization’s main administrator or nearest supervisor who manages the user accounts. They can send you a new password and provide your username. If this is not possible or you don’t know who your organization’s administrators are, please contact Secapp support.
Who is the administrator of the Secapp service in our organization? #
Our support team can forward a contact request to the administrator, but usually the quickest way is to ask your supervisor directly.
Application Installation Issues on Mobile Devices #
Secapp won’t install on my phone and shows error code 910 #
This issue is related to a known Android / Google Play Store problem when installing apps. It can usually be fixed by going to the phone’s Settings > App Management, then opening Google Play and Google Services, and clearing their stored data.
Secapp User Interface #
What do the different symbols in the Secapp user view (status column) mean? I couldn’t find them in the manual. #
Explanation of user listing symbols:
- Power button icon: User is not logged in.
- Globe icon: User is logged in to the web.
- Gray phone: User is logged in to mobile, but has been inactive for about 10 minutes.
- Green phone: User is logged in to mobile and has been active within the last 10 minutes.
Issues Related to Removing a User from a Conversation #
I can’t remove a user from a general / group / conversation chat #
Is the conversation in question the automatically created “General Chat” by Secapp, or a user-created group chat? The General Chat is automatically created for each Secapp organization and new users are added to it by default. This can be disabled via the Info menu in the web version (change the setting and remember to click save). This option is adjustable by administrators.
Unfortunately, individual users cannot be removed from group chats without chat administrators. This limitation is known and will be addressed in future updates.
If it’s a conversation related to a message/alert, removing the user from the message will also remove them from the conversation.
Alert Delivery Issues #
An alert hasn’t been sent to all recipients #
Please contact our support team to investigate this further. Kindly follow the instructions below:
To help us identify the root cause, could you provide the message ID of an alert where this issue occurred? You can do this by opening Secapp in a web browser, going to the Inbox view, opening the specific message, and checking the detailed information. Then send us the number following “id=” in the URL (e.g., https://secapp.fi/nav/#/thread&id=185915 – ID is 185915).
Also, please let us know:
– Whether we may examine the contents of this message and what occurred.
– How many people were affected by the issue.
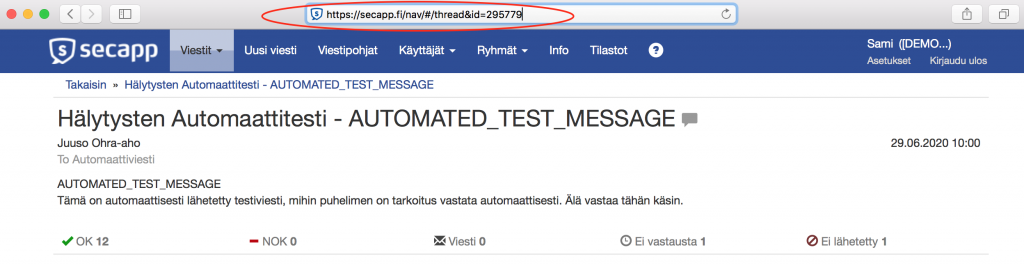
I don’t always receive alerts / alerts are delayed (Android) #
Some device manufacturers, such as Huawei, use aggressive battery-saving profiles by default, which may interfere with Secapp. We recommend checking your device’s power-saving settings.
Please contact support if the problem persists.
Adding Users and Message Templates to Multiple Secapp Organizations #
In this example, one organization has several locations, each forming its own Secapp organization. A shared administrator managing all these organizations can add a) message templates, b) existing users, and c) new users to each Secapp organization.
Adding a User to Multiple Organizations #
- Go to the Users tab in the organization where you want to add the existing user.
- Click Add User.
- Enter the existing user’s username in the username field (no other info needed).
- Click Add User.
- The system will notify you: “User already exists, do you want to link it to this organization?”.
- Click Add.
Adding Message Templates to Multiple Organizations #
- Message templates created will initially exist only in the organization where they were created.
- After creation, they can be copied to other organizations (Note: the copier must have rights in the target organizations).
- Example:
- Create a message template “TEST TEMPLATE 1” in organization “Location 1”.
- You want to also use the template in organization “Location 2”.
- A user with admin rights in both Location 1 and Location 2 can perform the copy action.
- From the Message Templates tab, select the desired template and copy it to the target organization.
- Ensiksi valitaan haluttu viestipohja ja sen jälkeen kopiointi haluttuun organisaatioon.
- Additional note: If a user has access to multiple Secapp organizations, they can add recipient groups from other organizations.
- Example:
- A single message template can include both the “Location 1 Management” and “Location 2 Management” groups as recipients.