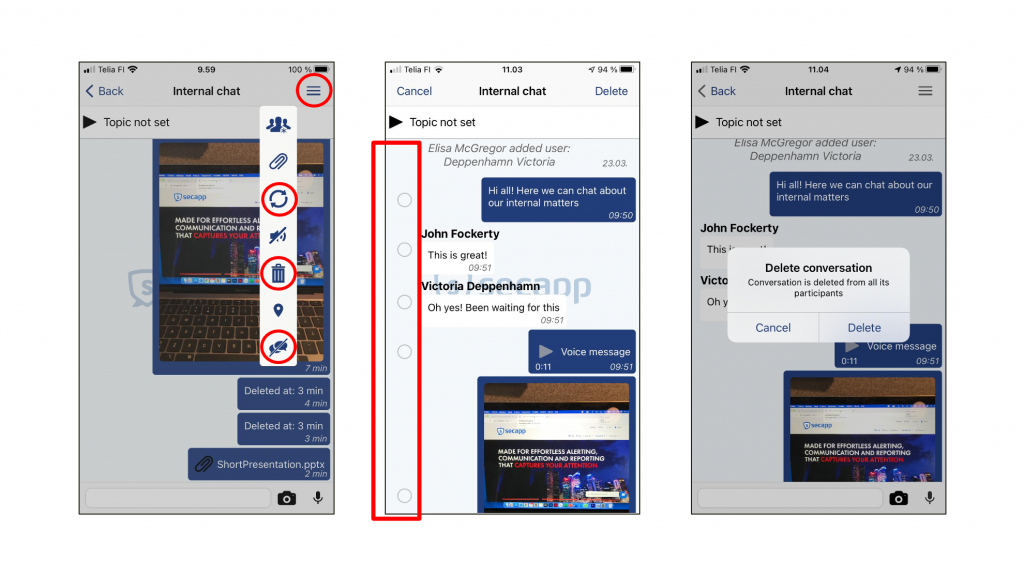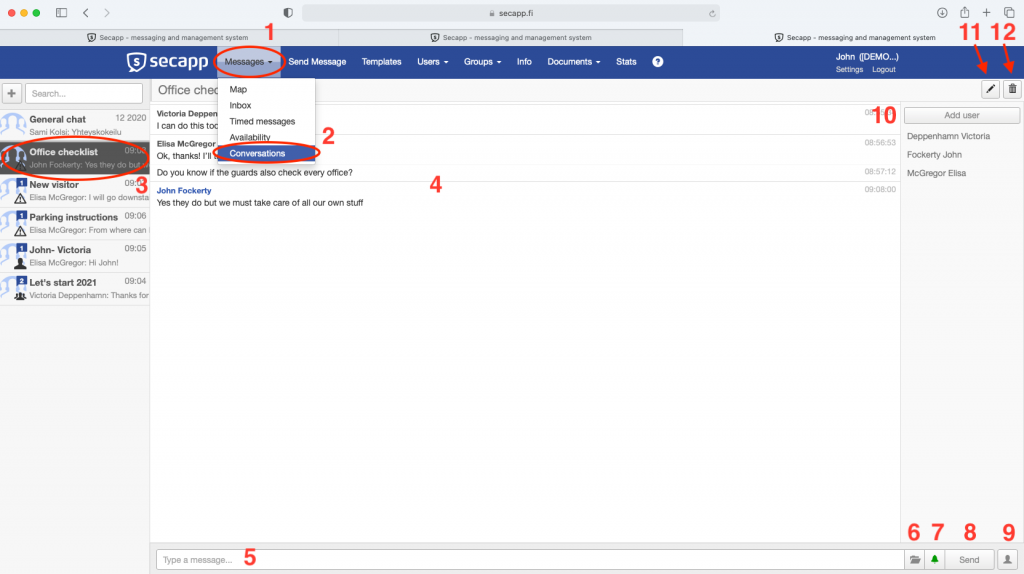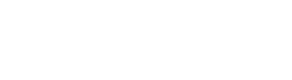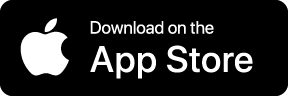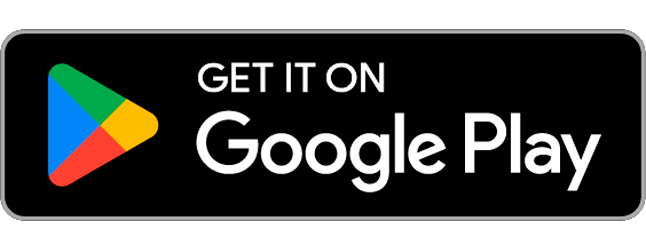Secapp is a secure solution for instant messaging and fits any segment or organization.
With Secapp, it is possible to replace consumer apps such as WhatsApp, Telegram or Signal.
Overview #
Secapp chat can be used in three ways:
- 1-1 conversations
- Group conversations within the organization (e.g. Sales, Logistics, Management)
- As a conversation related to Secapp message or alert
1-1 conversations #
1-1 conversations can be quickly started directly from the Secapp contact list, from which the desired participant for the conversation is selected. Secapp automatically creates a two-way chat for participants.
Group conversations #
Group discussions are a quick and easy way to communicate within an organization, and for example, each topic or unit can have its own discussion. Thus, for example, sales, logistics, and the management team can discuss in their own group. A Secapp user can be a member of any group.
Secapp messages and alerts #
You can also turn on the chat feature with a message or alert sent with Secapp. Thus, for example, a dedicated chat can be created under a info message or a fire alert, allowing real-time information, status updates, and the sharing of images, audio, attachments, and videos. At the same time, all chat actions are automatically saved in the Secapp log, where they are also stored for later use, if needed.
Using Secapp chat with web browser #
Creating a Secapp message / alert #
Creating a Secapp message or alert is easy to do via web browser.
- Go to send message on the top row.
- Choose the template.
- Priority: Low, medium or high. High bypasses silent settings.
- Send to: select the recipient(s).
- Fill title, description and instructions.
- The message / alert is ready to be sent.
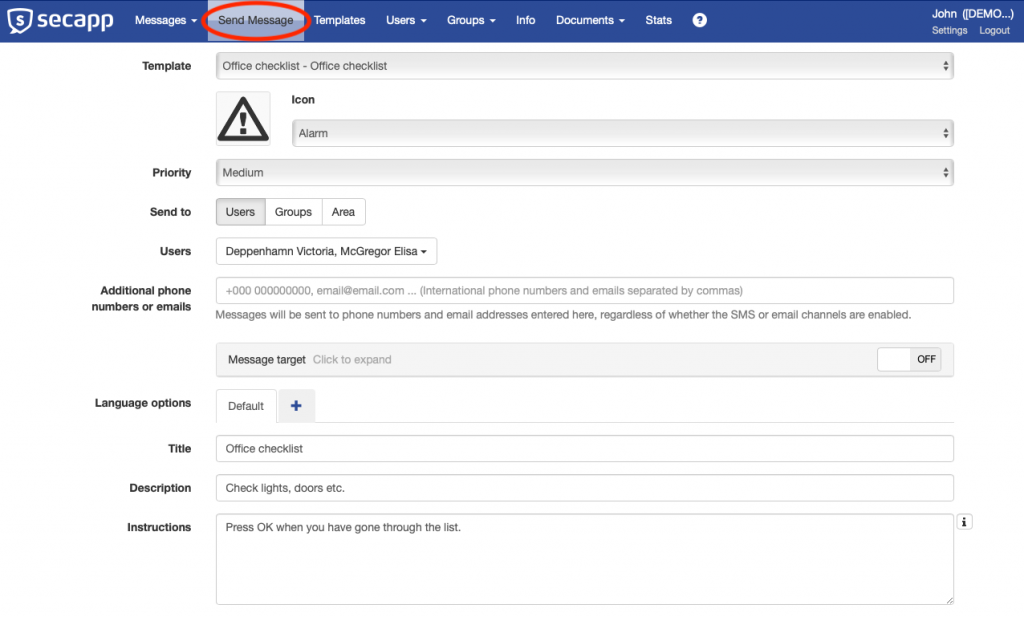
Chat functions #
- Enter the conversation by going to messages (1) and choosing conversations (2).
- You will see all of your conversations in the bar on the right side (3).
- The chosen chat opens in the middle of the screen (4).
- Type a message in the bottom bar (5).
- Add photo, video or attachments from the file icon (6).
- Mute the conversation from the green bell icon (7).
- Send a message from the send button (8).
- Hide the users (9).
- Add users (if you have rights) (10).
- Edit the topic of the conversation (11).
- Delete the conversation (12).
Using Secapp chat via Android device #
Creating a conversation #
- A conversation can be created from the pen icon on the top row.
- Set a topic for the conversation.
- The conversation opens.
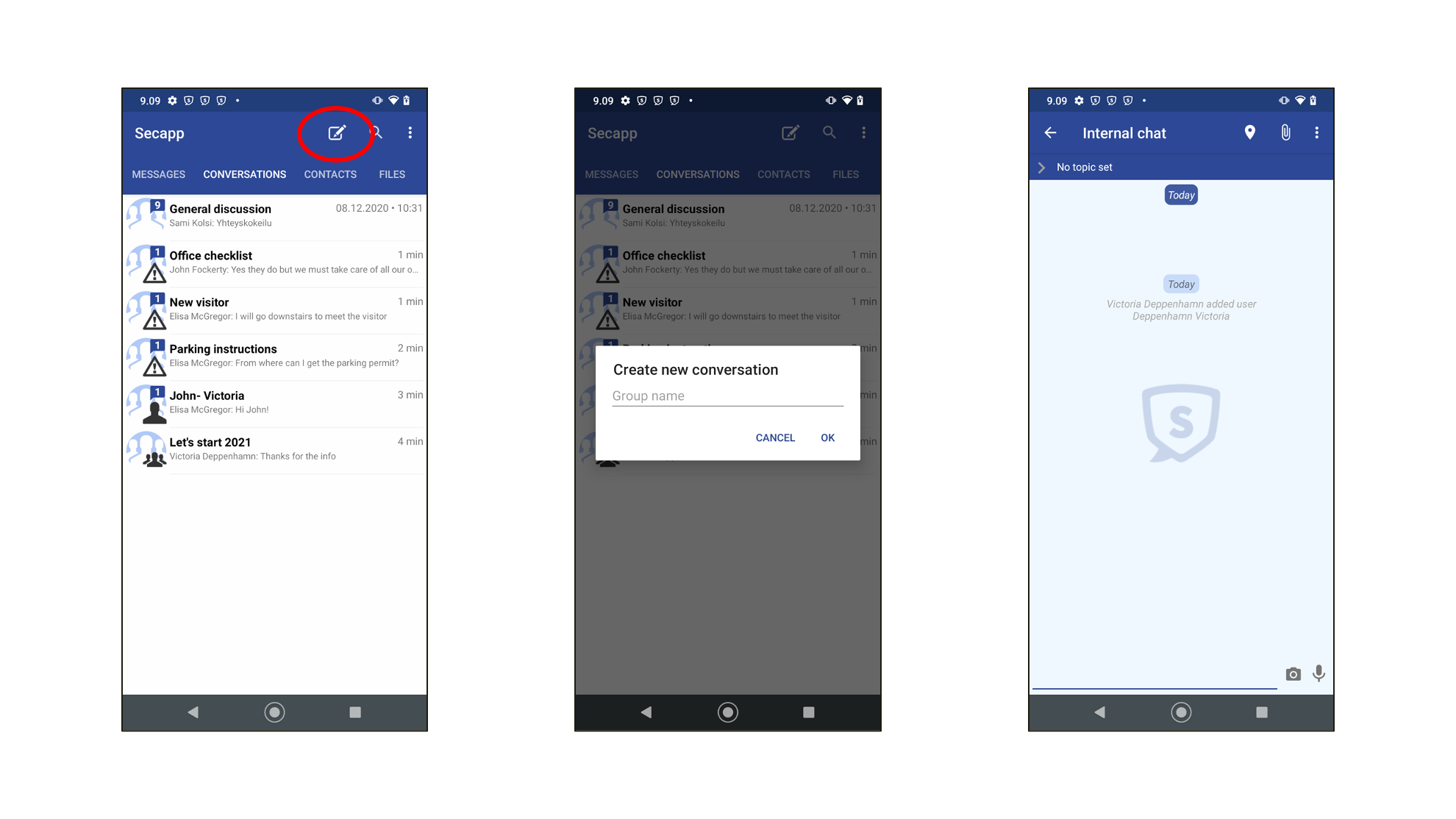
Adding users #
- Click the three vertical dots.
- Choose show users.
- Choose add users.
- Choose the user or users.
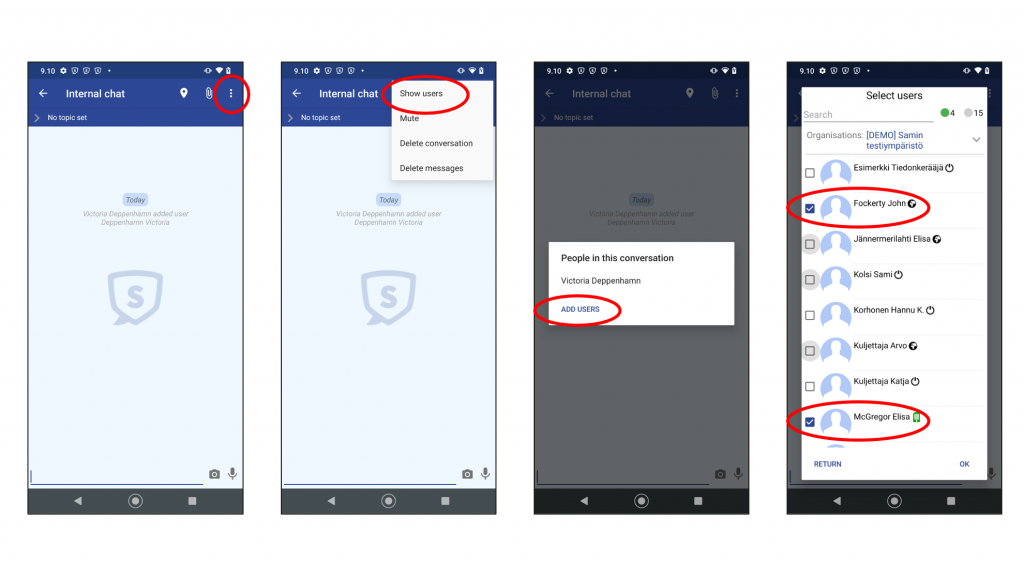
Typing a message #
Type a message to the message field on the bottom bar. Push the arrow to send the message.
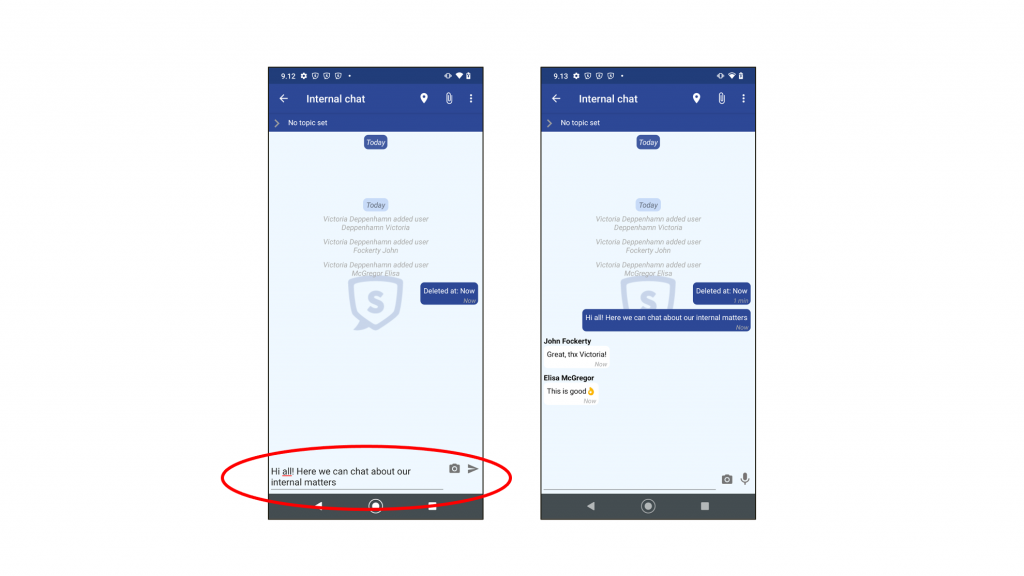
Voice message #
- Push the microphone icon to record a voice message.
- After releasing the icon, the voice message is automatically downloaded to the conversation.
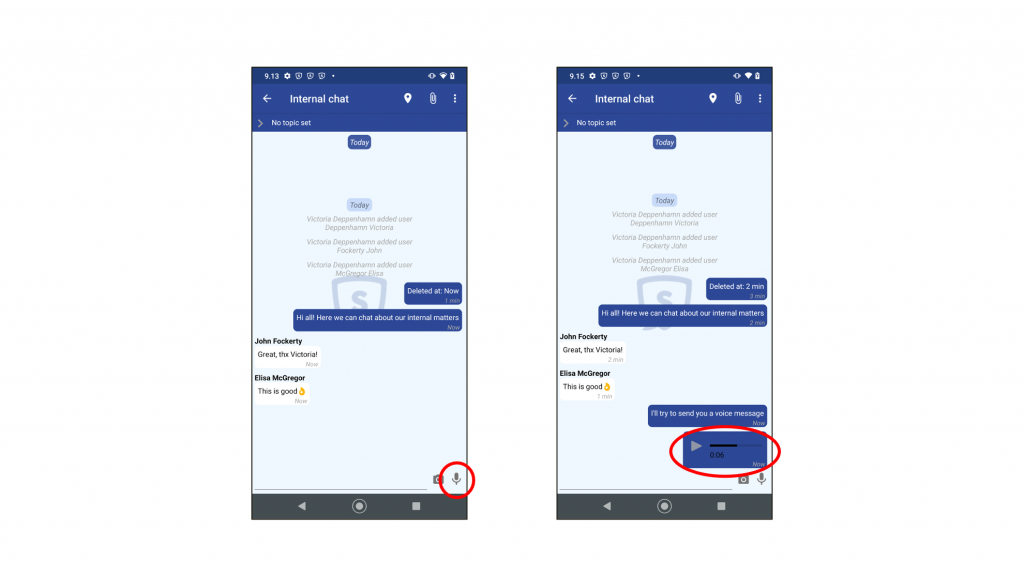
Adding an image #
- Push the camera icon to launch the camera.
- Choose the source for the image (in this example the camera is chosen).
- The camera is launched automatically, take a photo.
- The photo appears to the conversation.
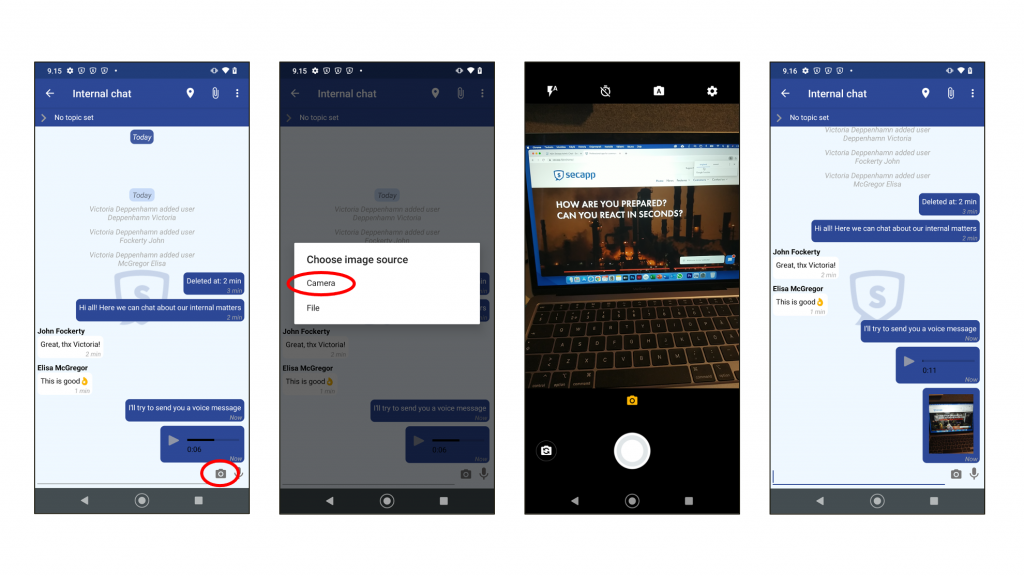
Video connection #
- If the video connection is enabled in the conversation, it can be found from the top bar.
- Push the videocamera icon to start the connection.
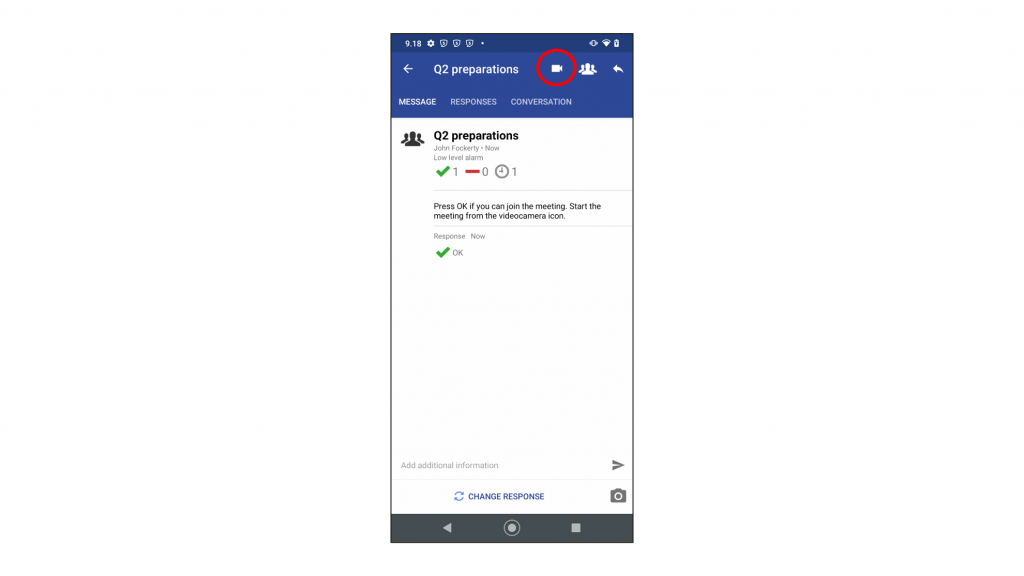
Adding an attachment #
- Push the paperclip icon on the top row.
- Allow Secapp to use your photos/pictures/media, if asked.
- Choose the file and it will be downloaded to the conversation.
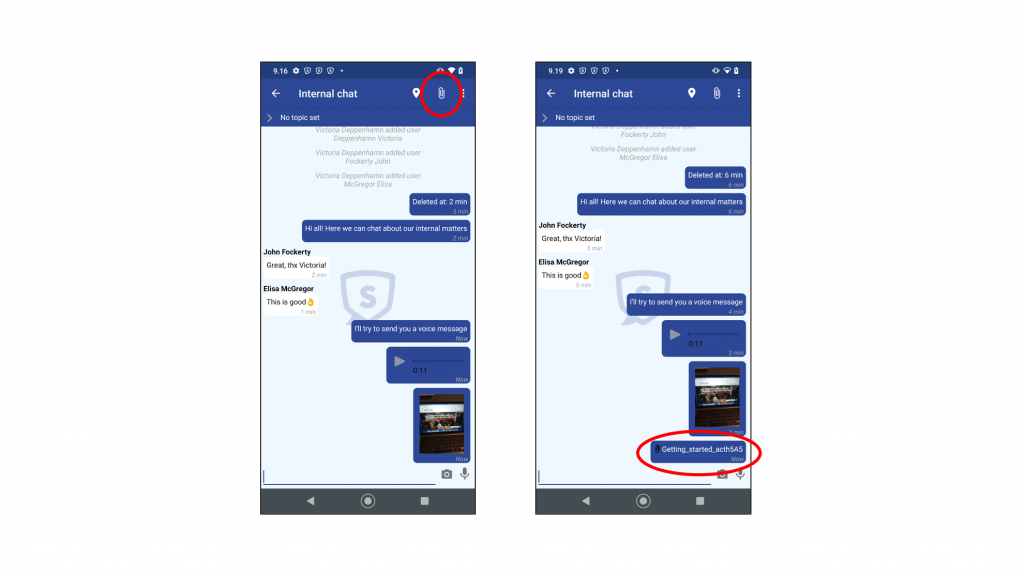
Sharing a location #
- Push the location icon on the top row.
- Choose continue.
- Your location appears to the conversation.
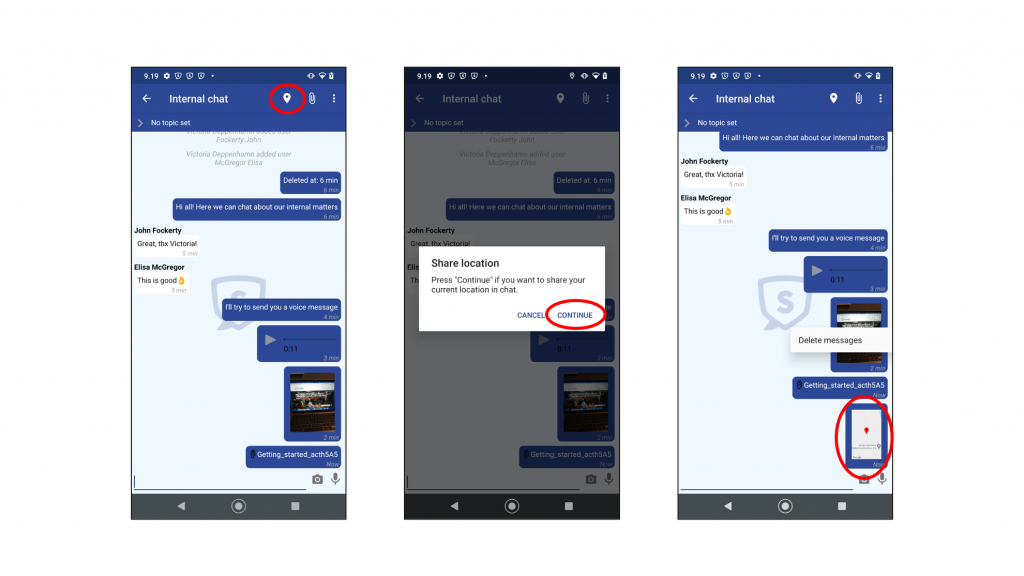
Muting a conversation #
- Push the three vertical dots to open the settings.
- Choose mute.
- Select how long the conversation will be muted.
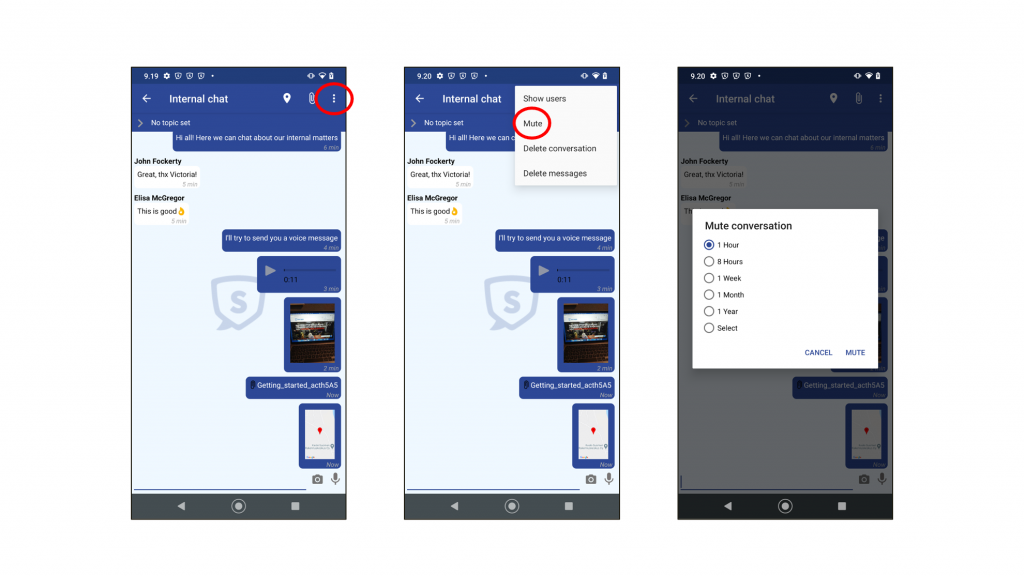
Other functions #
- You can delete conversations or messages.
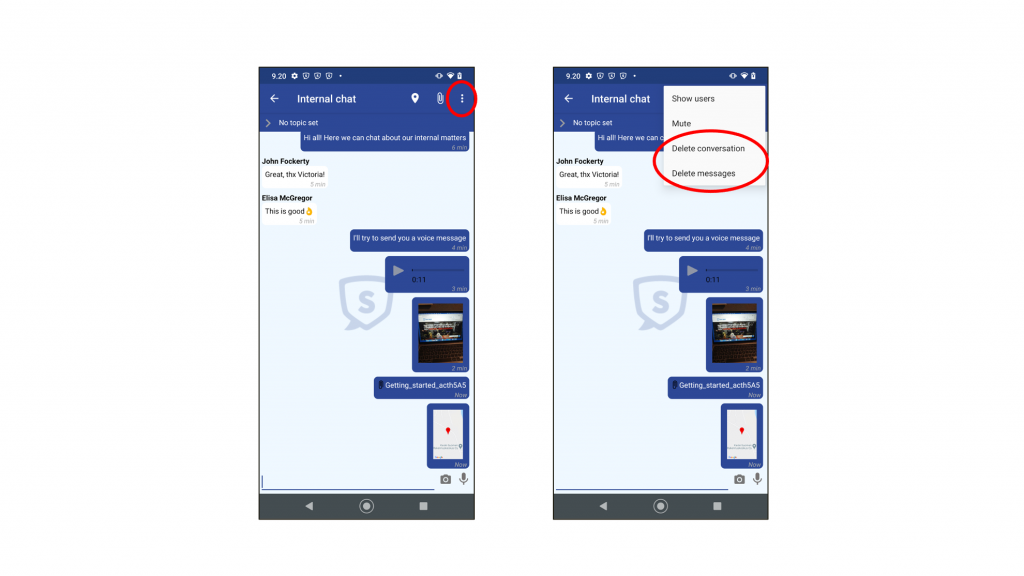
Using Secapp chat with iOS device #
Creating a conversation #
- A conversation can be created from the pen icon on the top row.
- Set a topic for the conversation.
- The conversation opens.
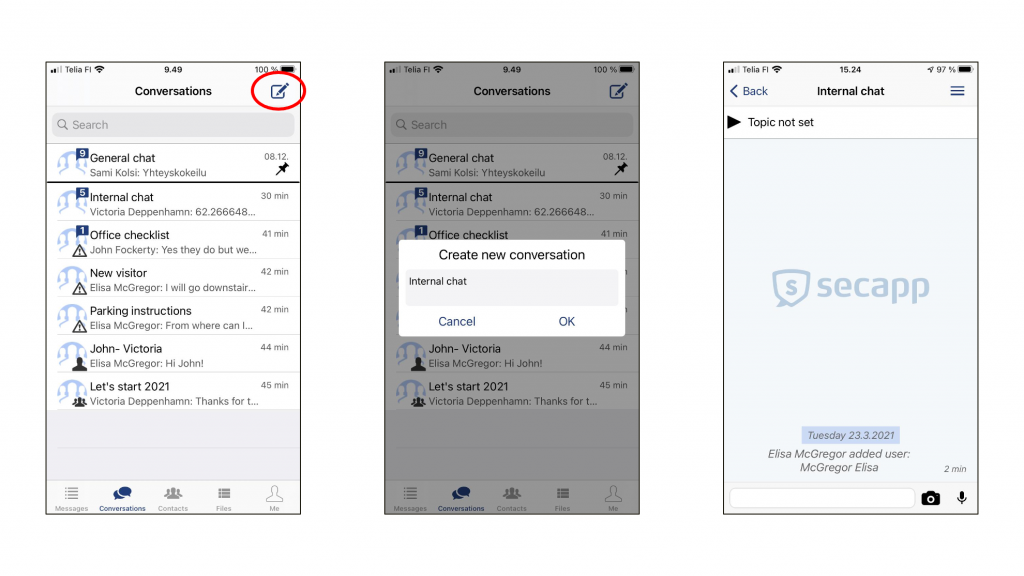
Adding users #
- Click the three lines on the top row to open settings.
- Choose the icon having people.
- Choose add users.
- Choose the user(s).
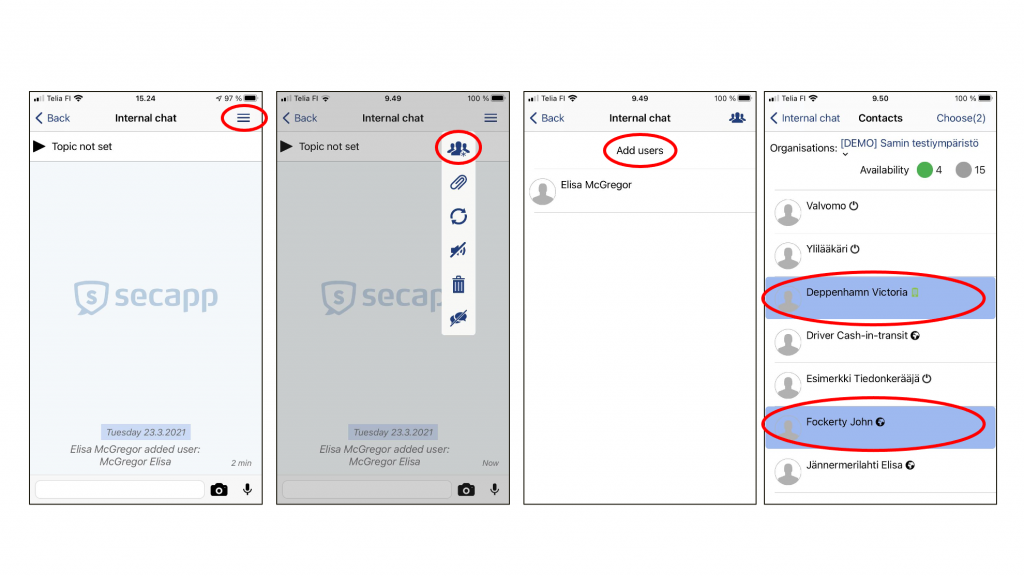
Typing a message #
Type a message to the message field on the bottom bar. Push the arrow to send the message.
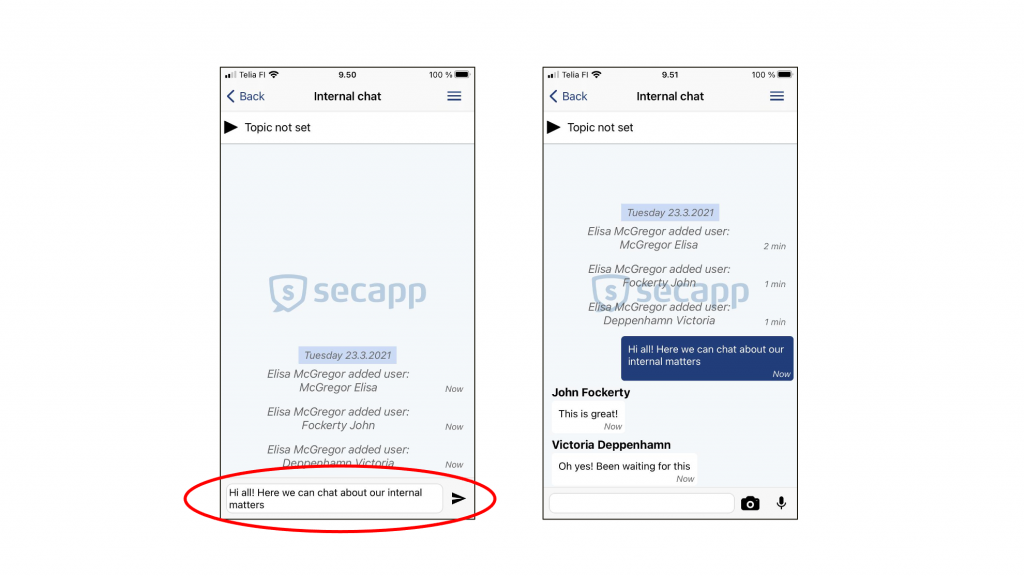
Voice message #
- Push the microphone icon to record a voice message.
- After releasing the icon, the voice message appears to the conversation.
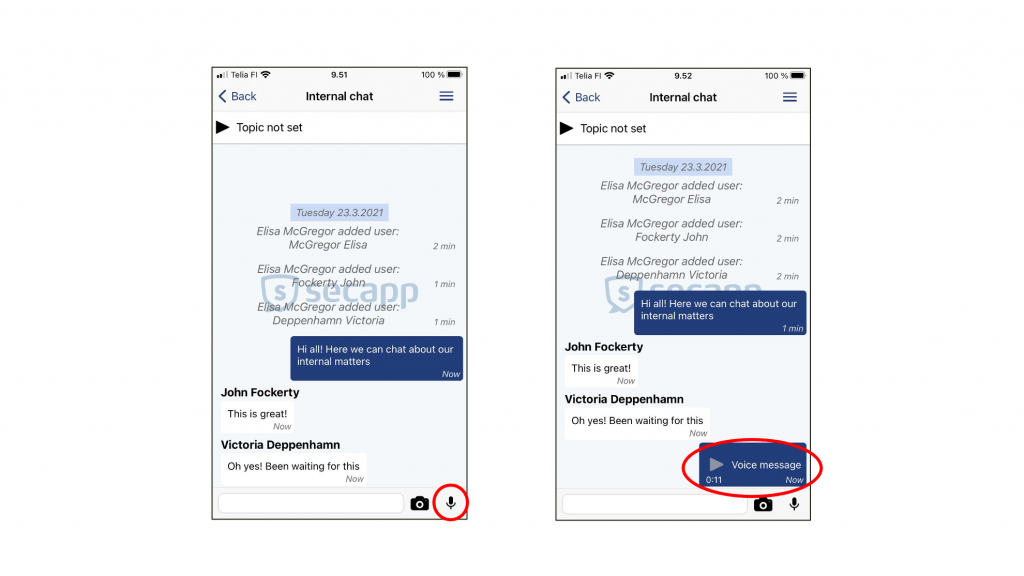
Adding a photo #
- Push the camera icon on the bottom bar.
- Choose the source (in this example we use the camera).
- The camera opens, take a photo.
- The photo is automatically downloaded to the conversation.
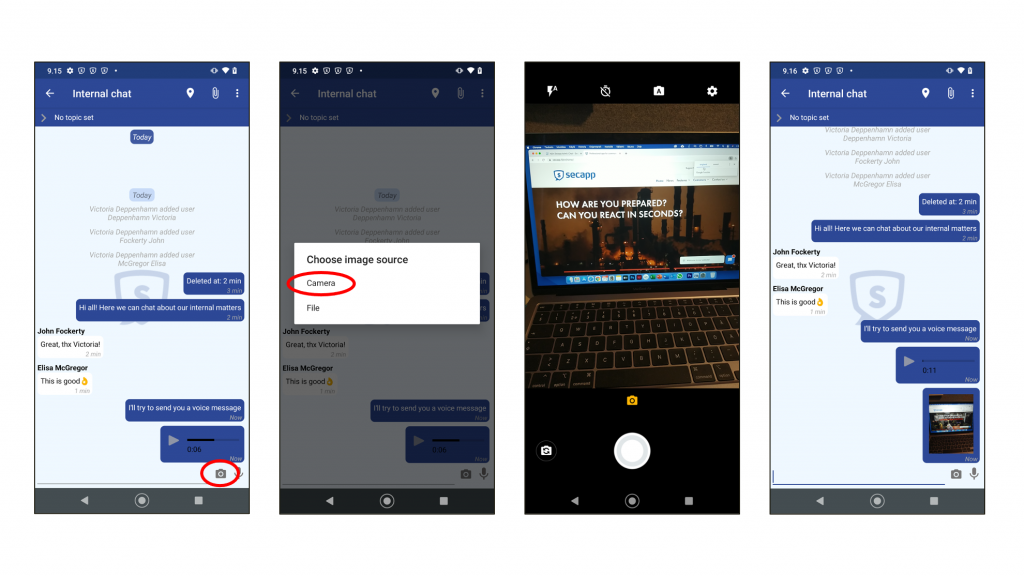
Video connection #
If a video connection is enabled in the conversation, it can be found by pushing the three vertical lines on the top row and choosing the choosing the videocamera icon.
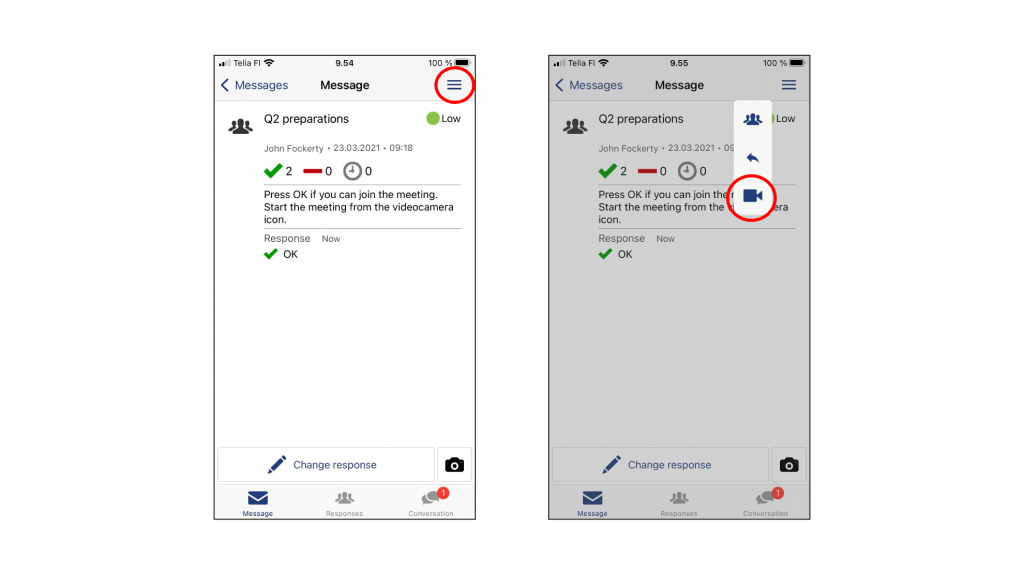
Adding an attachment #
- Open the settings from the three vertical lines on the top row.
- Push the paperclip icon.
- Choose the desired attachment.
- The attachment is automatically downloaded to the conversation.
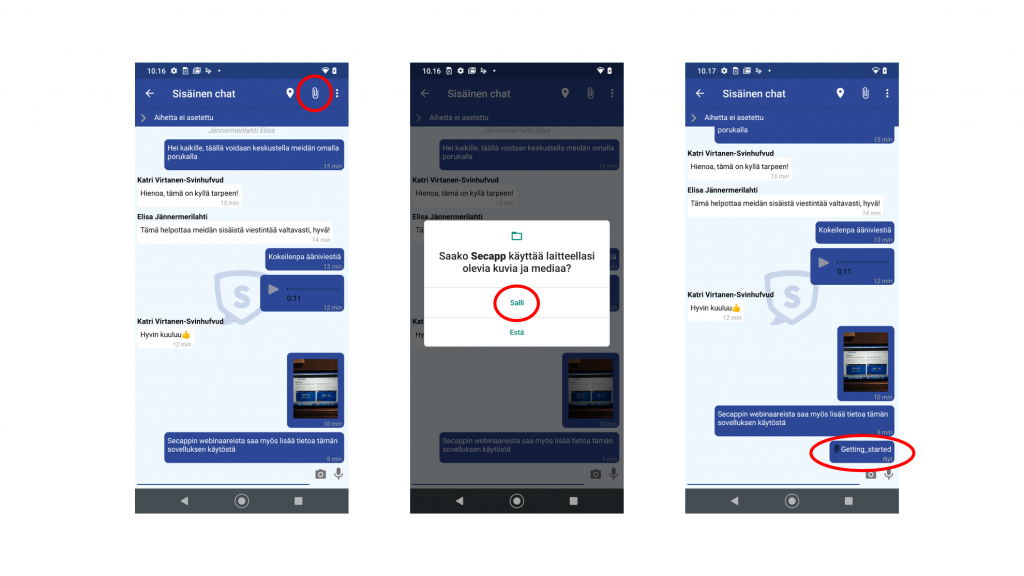
Sharing a location #
- Open the settings.
- Push the location icon.
- Send your location to the conversation.
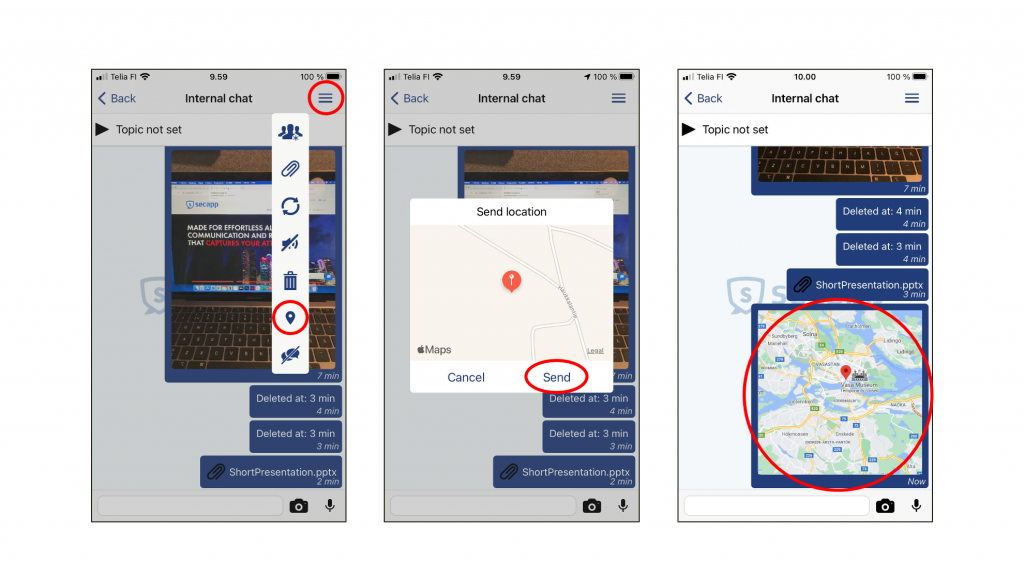
Muting a conversation #
- Open the settings.
- Choose the mute icon.
- Choose how long you want the conversation to be muted.
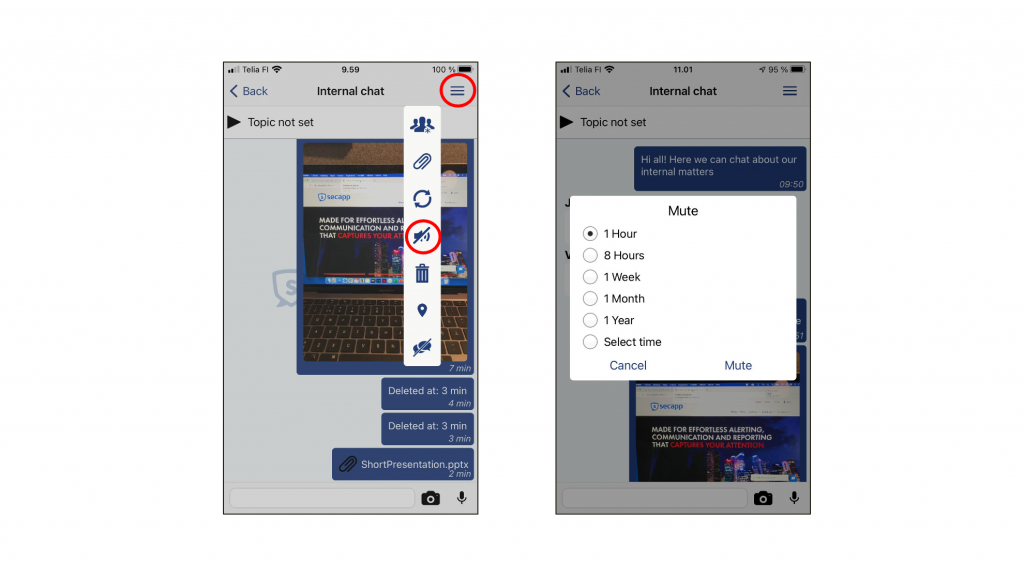
Other functions #
- Refresh the conversation.
- Delete messages from the conversation.
- Delete the conversation.