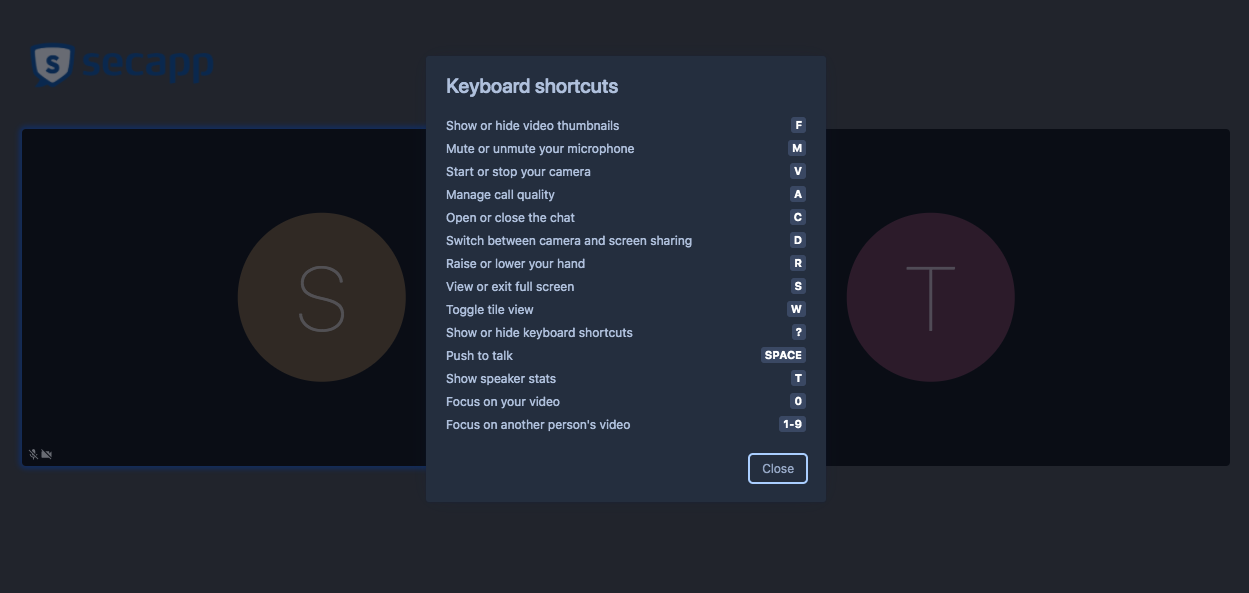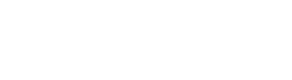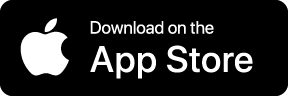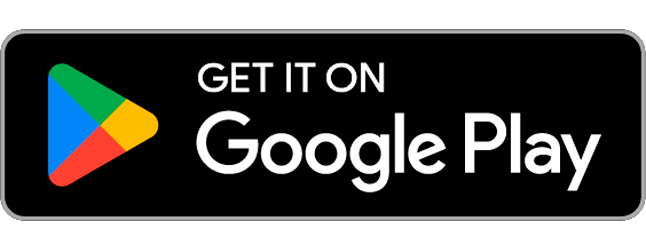Did you know that our high-quality services also include a reliable and secure solution for video meetings?
Let us introduce our video meeting platform and its features that can be used both on a computer or a smartphone.
How to send a Secapp video meeting message #
The first step is to send a message to all participants via Secapp.
In this demonstration, an example template has been created for a daily morning meeting.
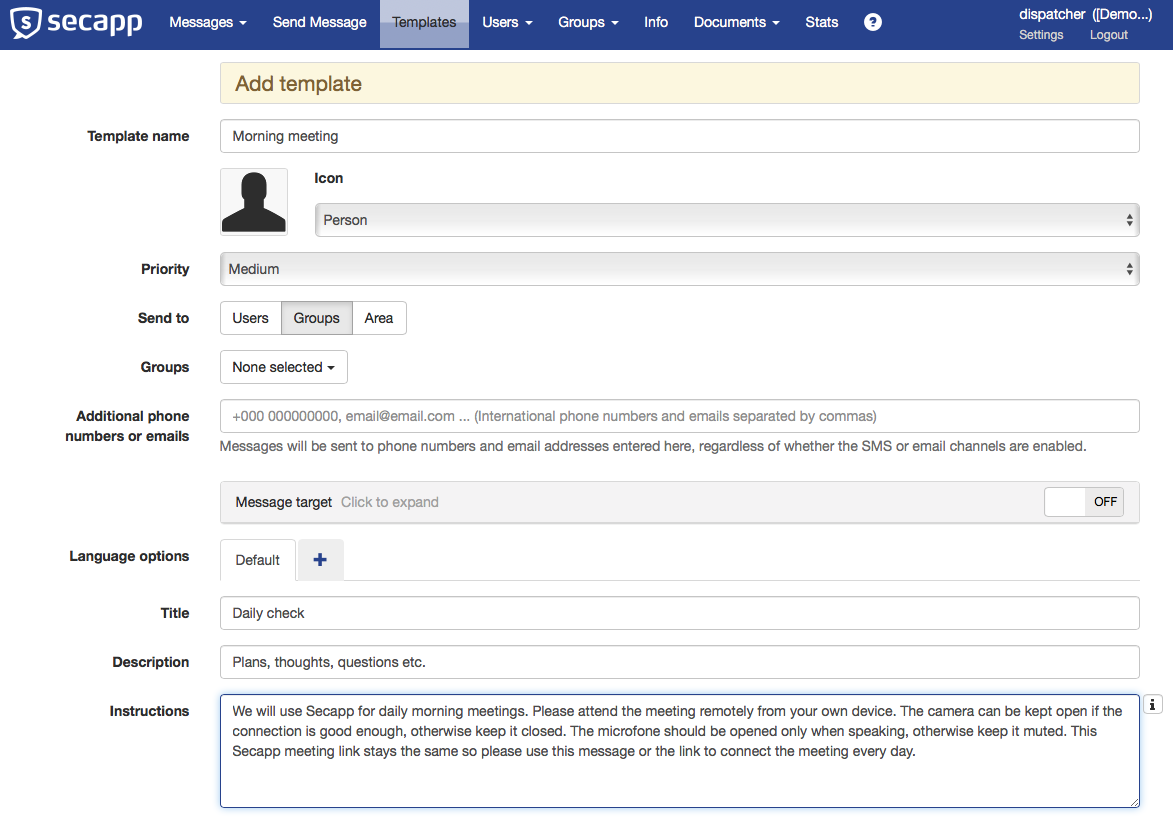
Next, the primary channels are selected.
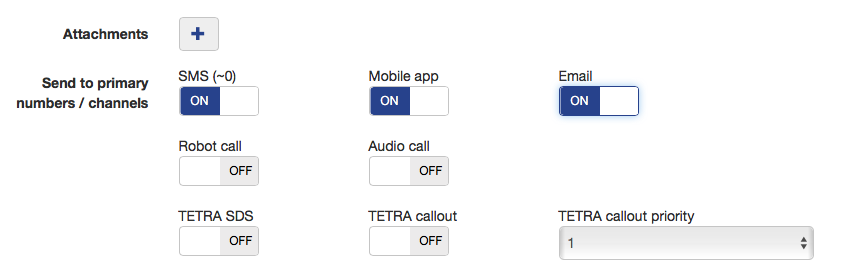
And finally, “enable video call for this message” is selected from the additional settings.
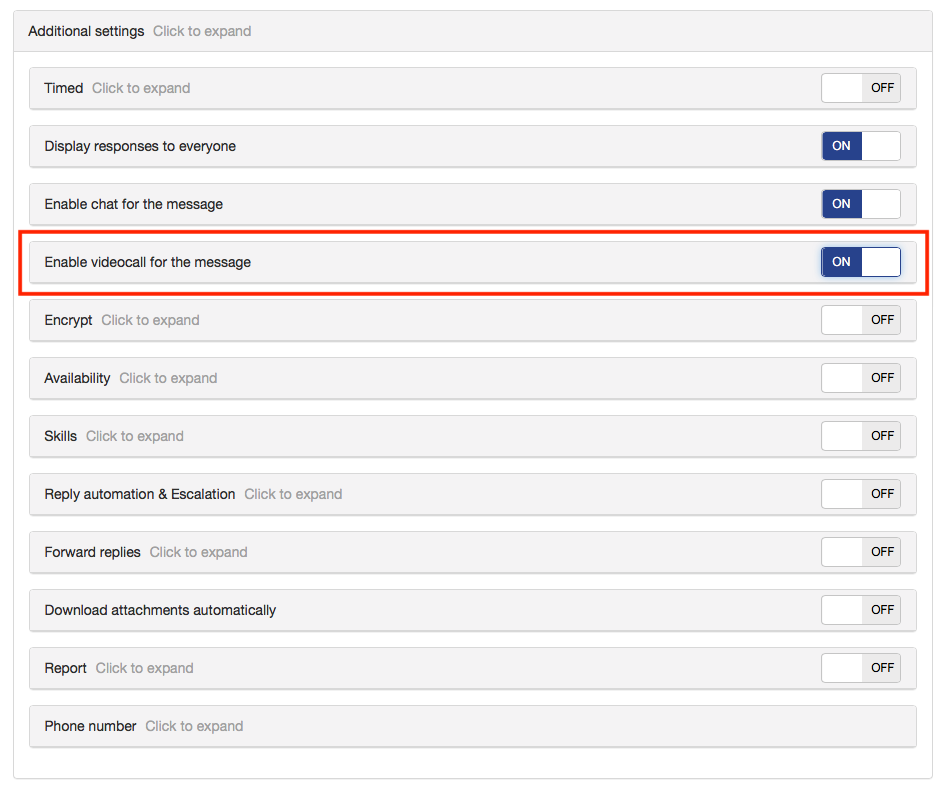
Receiving the Secapp message: Desktop #
This is the view from Secapp’s Inbox where the “Daily check” message can be seen. The video meeting can be used by clicking the camera icon on the right-hand side.
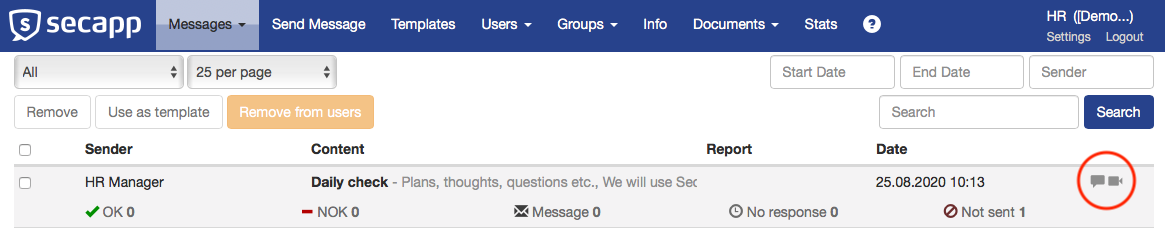
Receiving the Secapp message: Smartphone #
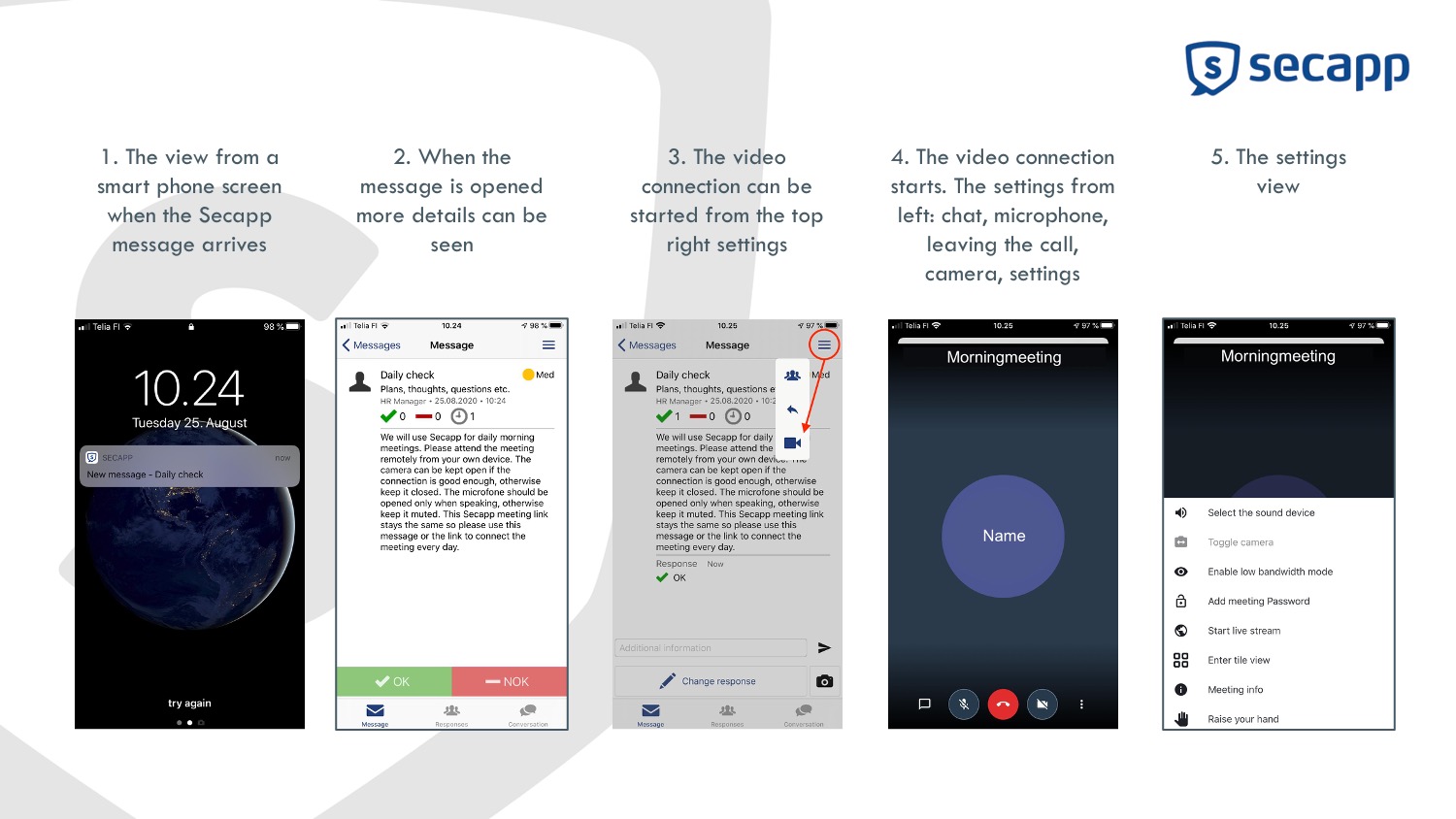
How to use Secapp’s video meeting platform on a laptop #
The first step is to write or copy the given link or press the camera icon in the video message. The video meeting should start automatically in a browser (works best on Chrome).
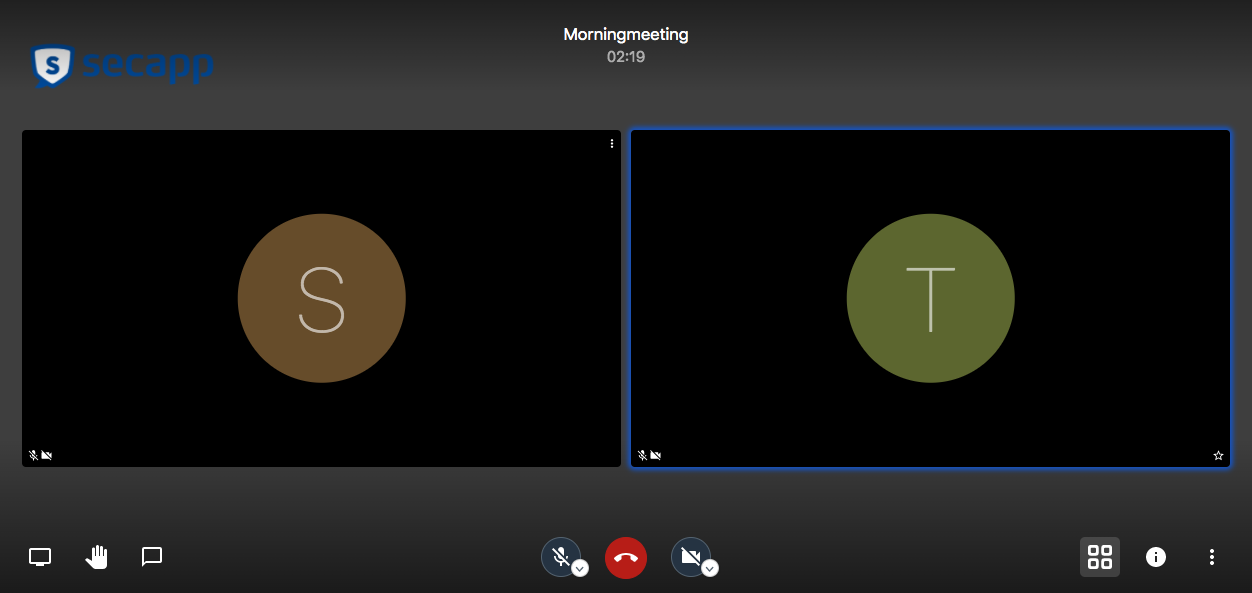
If a password is set for the meeting, it will be asked when the meeting starts.
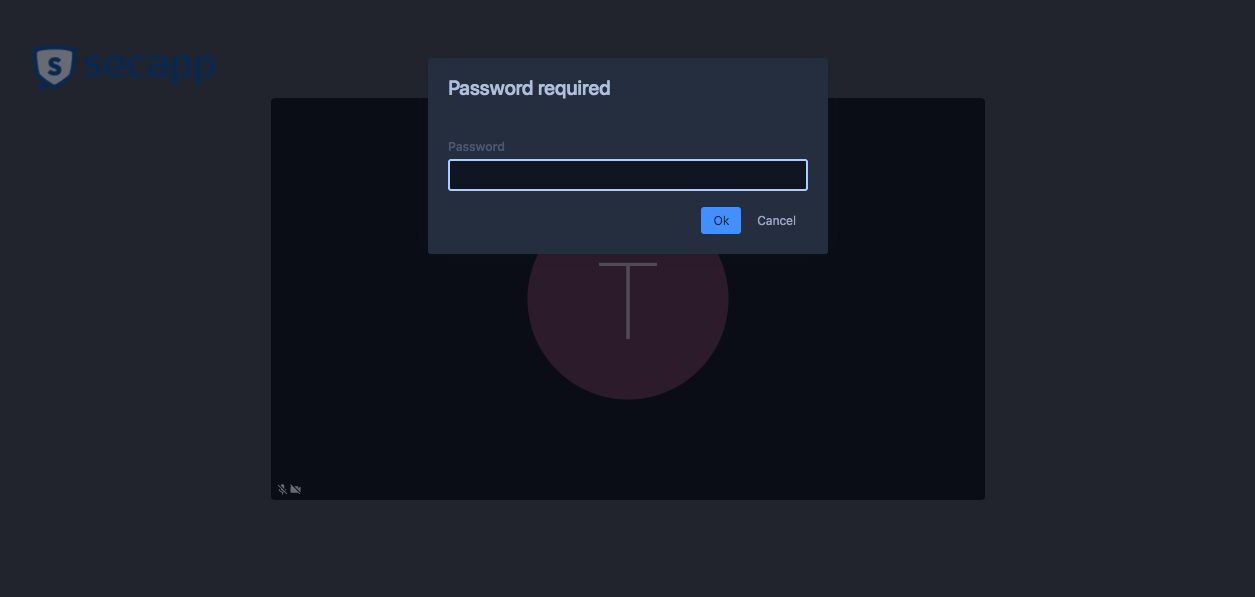
Menu #
1. Options on the left #
Screen sharing, raising a hand and a chat can be found from the bottom left options.
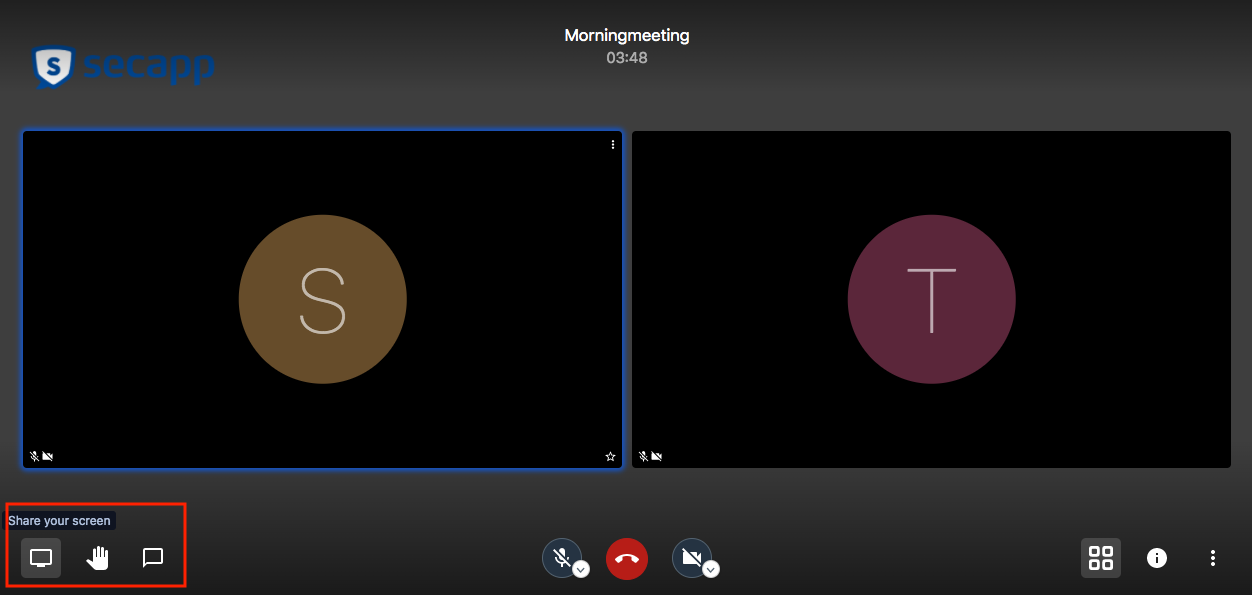
2. Options in the middle #
Microphone settings, leaving the meeting, and camera settings can be found in the middle of the meeting’s screen.
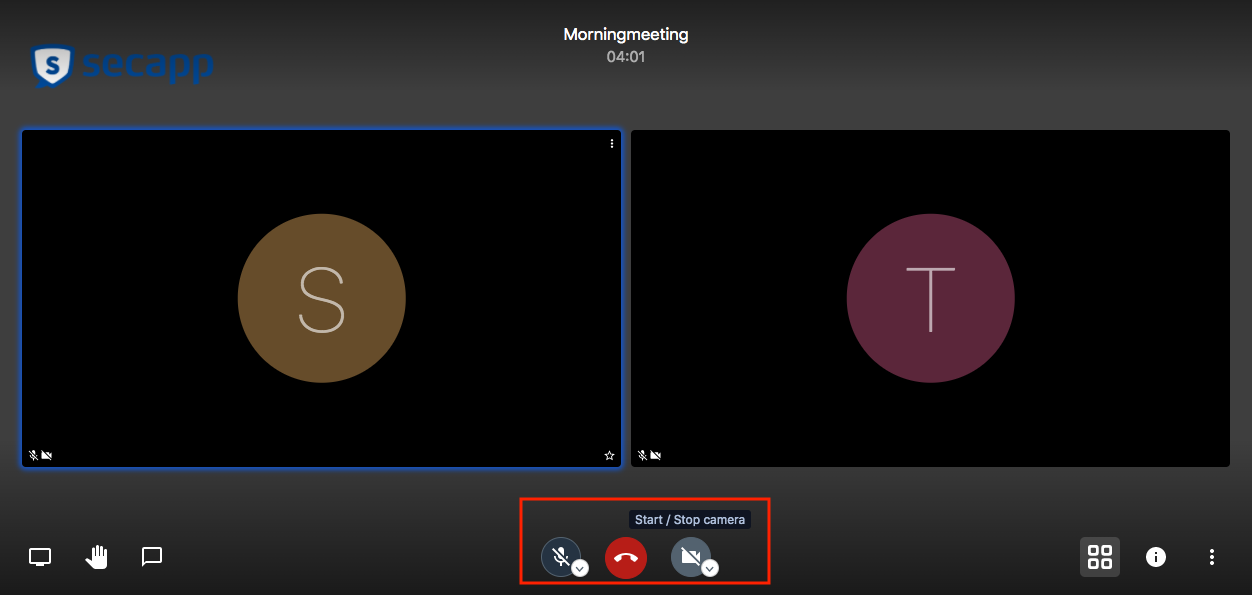
3. Options on the right #
From the right-hand side, you can choose the toggle tile view when you can see all the participants’ screens at the same time. The info icon shows the details of the meeting and the three vertical dots give access to the settings.
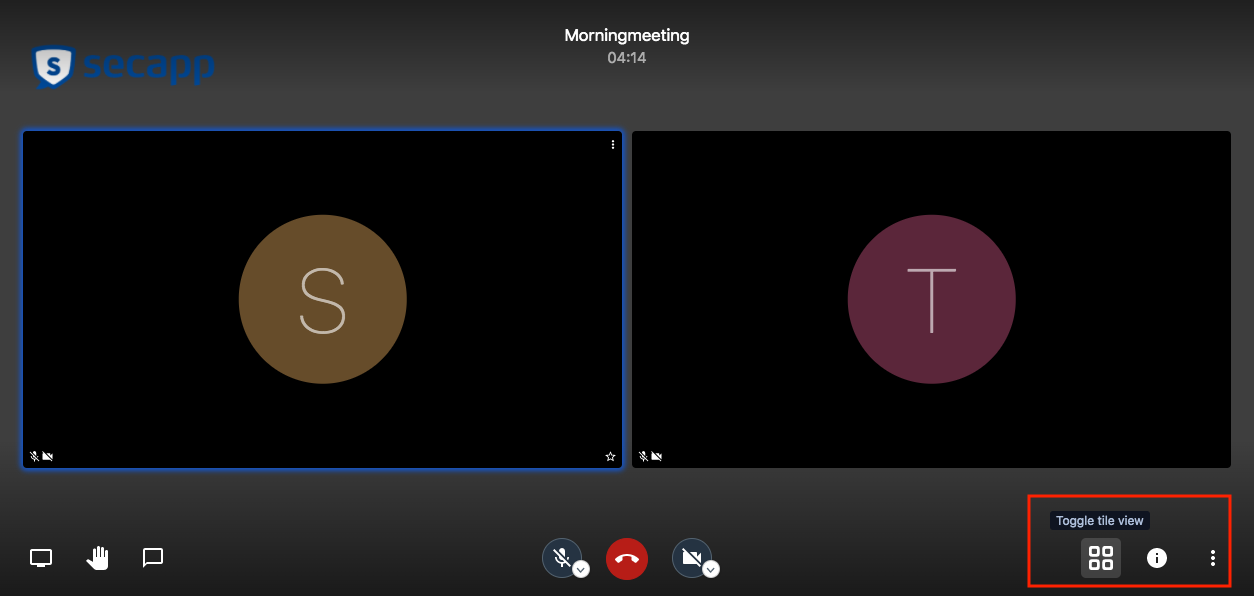
The settings view opens when the vertical dots are clicked.
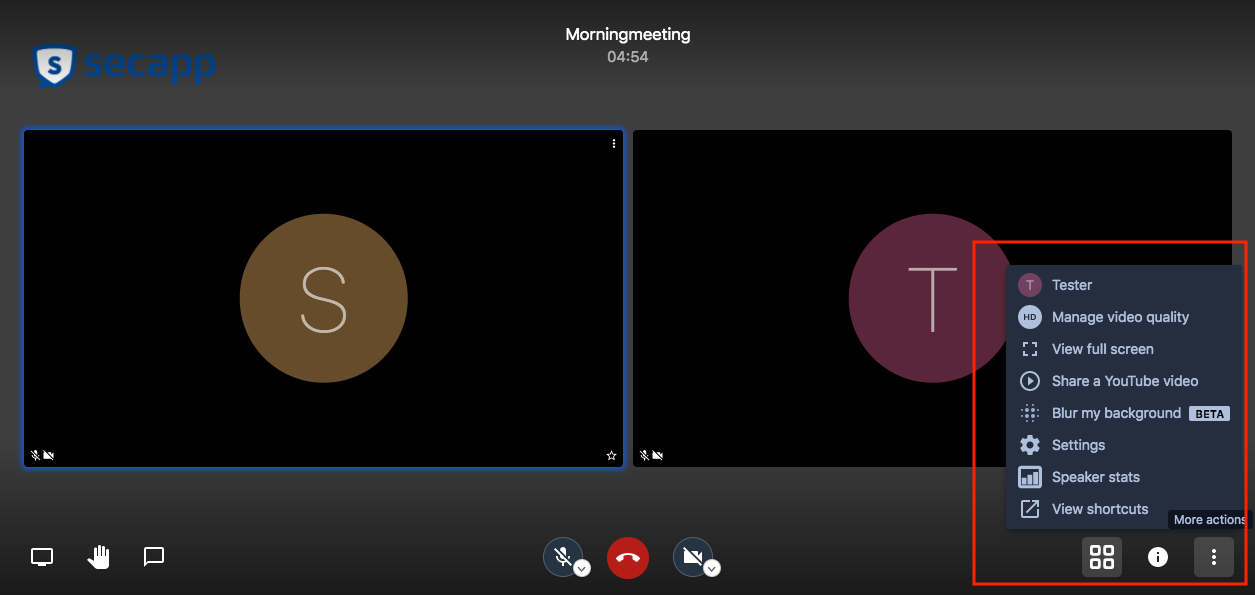
Settings #
1. User settings #
The first settings are user settings which can be accessed by clicking your name (in this example Tester).
Devices:
- Select camera source
- Select microphone source
- Select audio output
Profile:
- Name
- Gravatar
More:
- Moderator settings
- Everyone starts muted
- Everyone starts hidden
- Everyone follows me
- Language
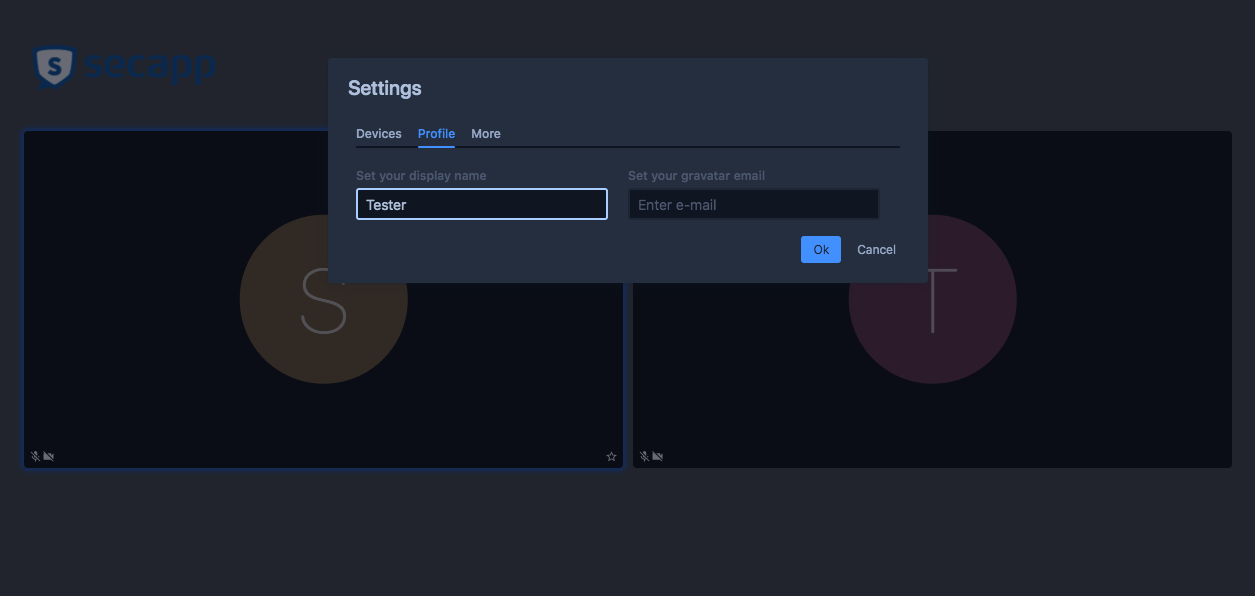
2. Manage video quality #
There are four levels of the video quality:
- Low bandwidth
- Low definition
- Standard definition
- High definition
3. View fullscreen #
View the meeting in full screen. Exit the full screen by clicking “exit full screen” or pressing Esc.
4. Blur my background #
With this feature, it is possible to blur a meeting background. Please note, that this feature is in Beta mode.
5. Settings #
This option opens the same settings as when you click your username. You can modify your devices, moderator settings, and language.
6. Speaker stats #
with this feature, you can see how long each participant has been speaking.
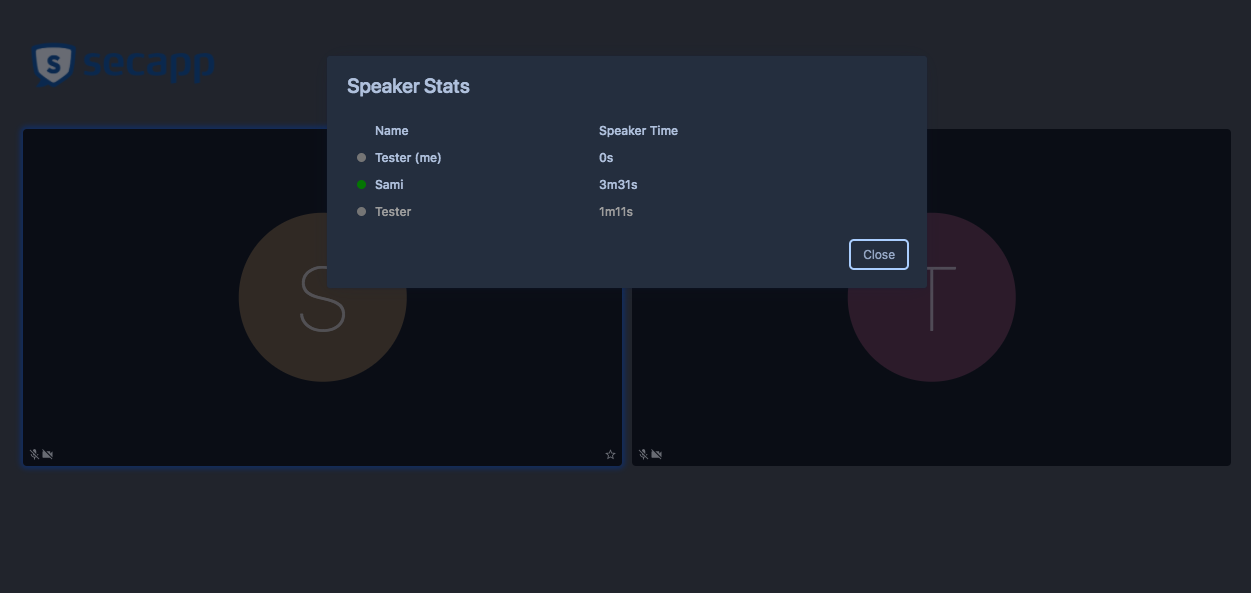
7. Keyboard shortcuts #
- Show or hide thumbnails (F)
- Mute or unmute your microphone (M)
- Start or stop your camera (V)
- Manage call quality (A)
- Open or close the chat (C)
- Switch between camera and screen sharing (D)
- Raise or lower your hand (R)
- View or exit full screen (S)
- Toggle tile view (W)
- Show or hide keyboard shortcuts (?)
- Push to talk (SPACE)
- Show speaker stats (T)
- Focus on your video (0)
- Focus on another person’s video (1-9)