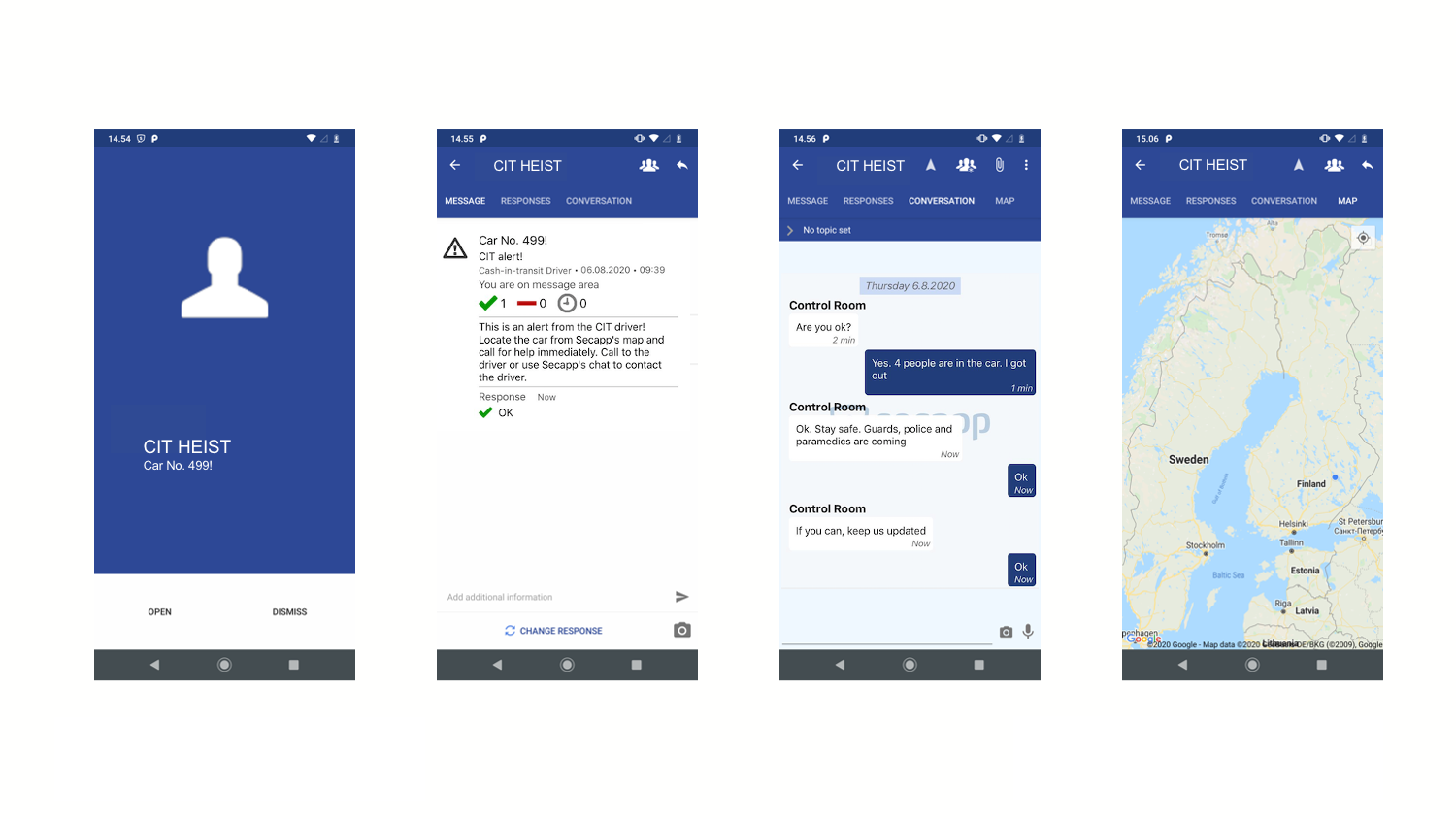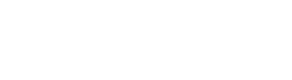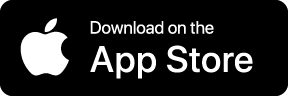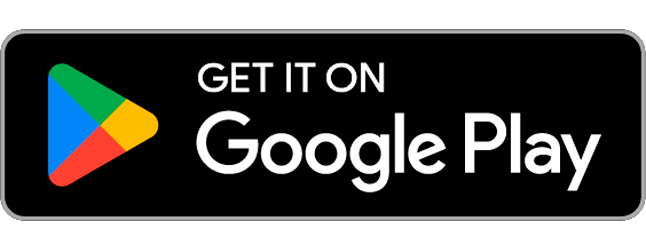Are you looking for a solution that allows making an alert in seconds and the delivery is guaranteed? Let us introduce the mobile OneClick button for organizational and professional use by Finnish Secapp!
In this arcticle we will demonstrate how to use the OneClick button to alert help when a heist is committed to a cash-in-transit vehicle. The driver makes the alert by using the OneClick button configured on both an iPhone and Android phone.
With Secapp application there is no need to start to write something or trying to call for help when the situation is already challenging. Of course those features are also available on Secapp.
How to create an alert template on Secapp #
The first step is to create an alert template in the Secapp system. The alert template will be launched when the OneClick button is pushed.
Alert template settings: #
- Priority: High (alert bypasses silent settings if they are set ON in the Control Room’s device)
- Send to: This time we select the users as the alert is sent to an individual receiver. It can be also Groups (such as guards) 0r an area (such as London City)
- Users: Select Control Room. Now the alert is sent to Control Room if the OneClick button is used.
- Other details such as names, titles and instructions are added.
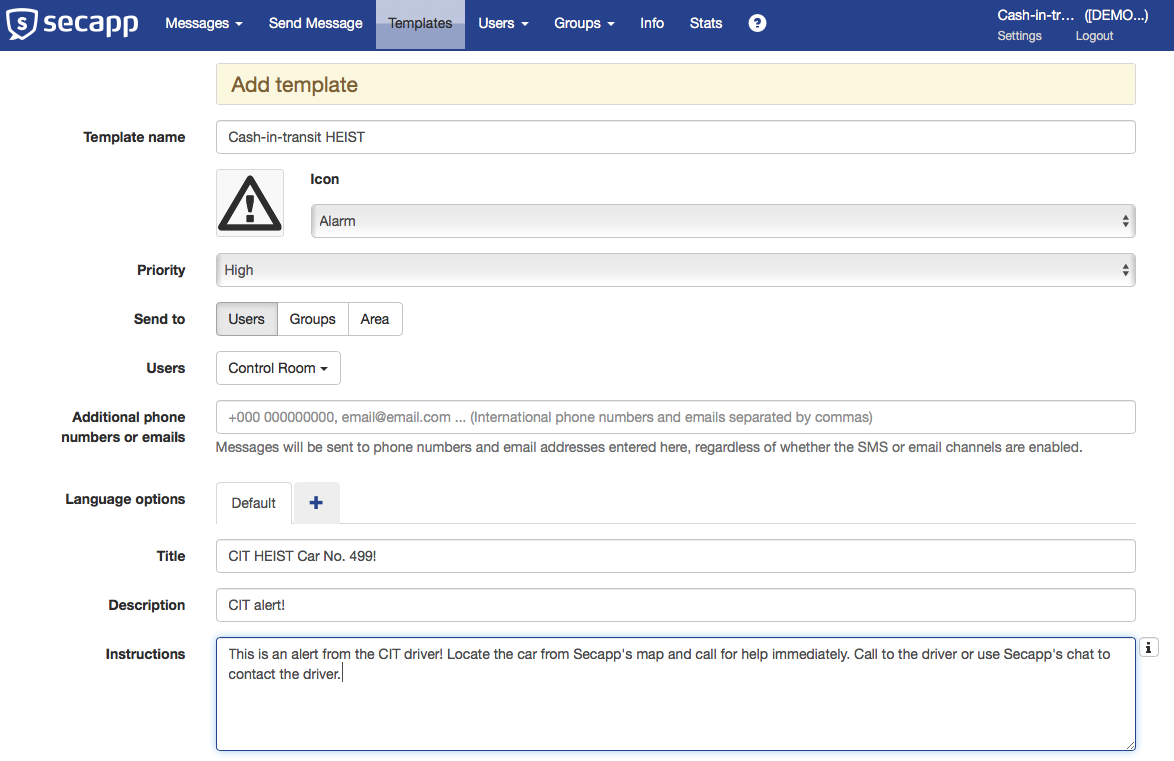
Channel settings: #
- SMS and mobile app are chosen for channels. Also, many other options are available.
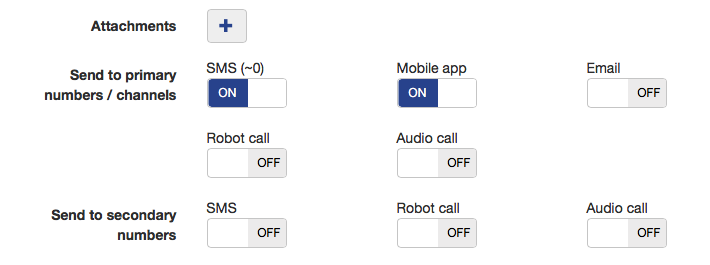
Location settings: #
- Next we go to users and choose the driver’s user profile. Location settings are switched ON and also the location history is allowed. This enables to track the driver’s past and coming movements.
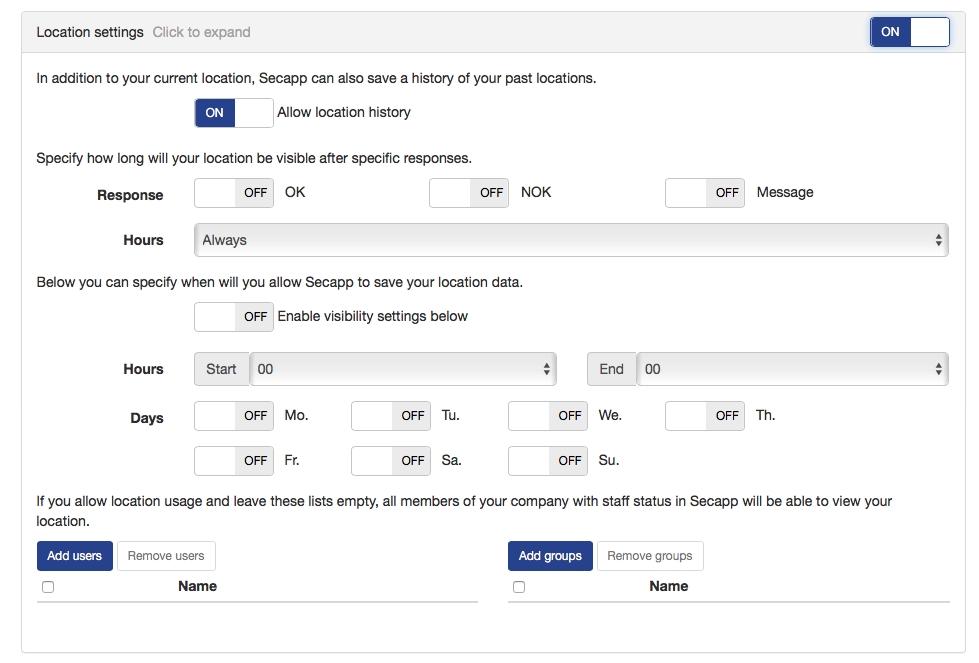
How to add the OneClick button to a Secapp user profile #
The OneClick button can be added by proceeding to the OneClick button settings in the user profile. The button can be added by clicking +.

Next, the OneClick button settings (name, color and an alert template) are determined. Click Save.
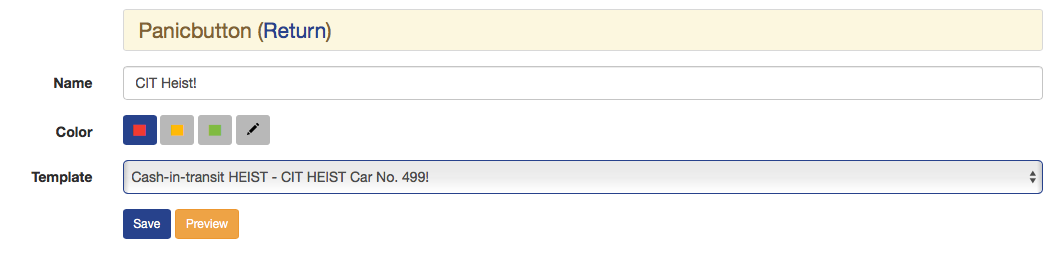
The OneClick button appears into the user’s settings.

How to install the OneClick button: iPhone & Android #
Next, the OneClick button is added on the screen of an iPhone or Android.
iPhone #
- First, swipe to the leftest screen and push the “Edit” button.
- The list of widgets open. Select the “Secapp OneClick Buttons” widget by pushing the green +.
- The “Secapp OneClick Buttons” widget appears on the top of the list. Press “Done”.
- The OneClick button appears on the screen of an iPhone and is ready to use.
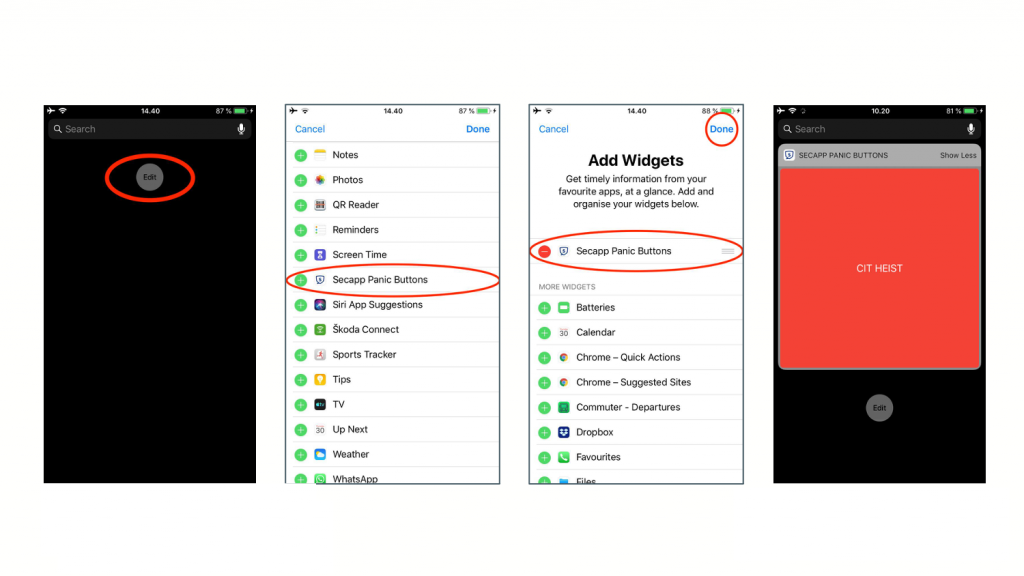
Android #
- Push Secapp icon on your Android phone’s screen. Select Widgets from the opening options.
- Select the Secapp widget.
- The OneClick Button is now ready to use. The size of the button can be changed.
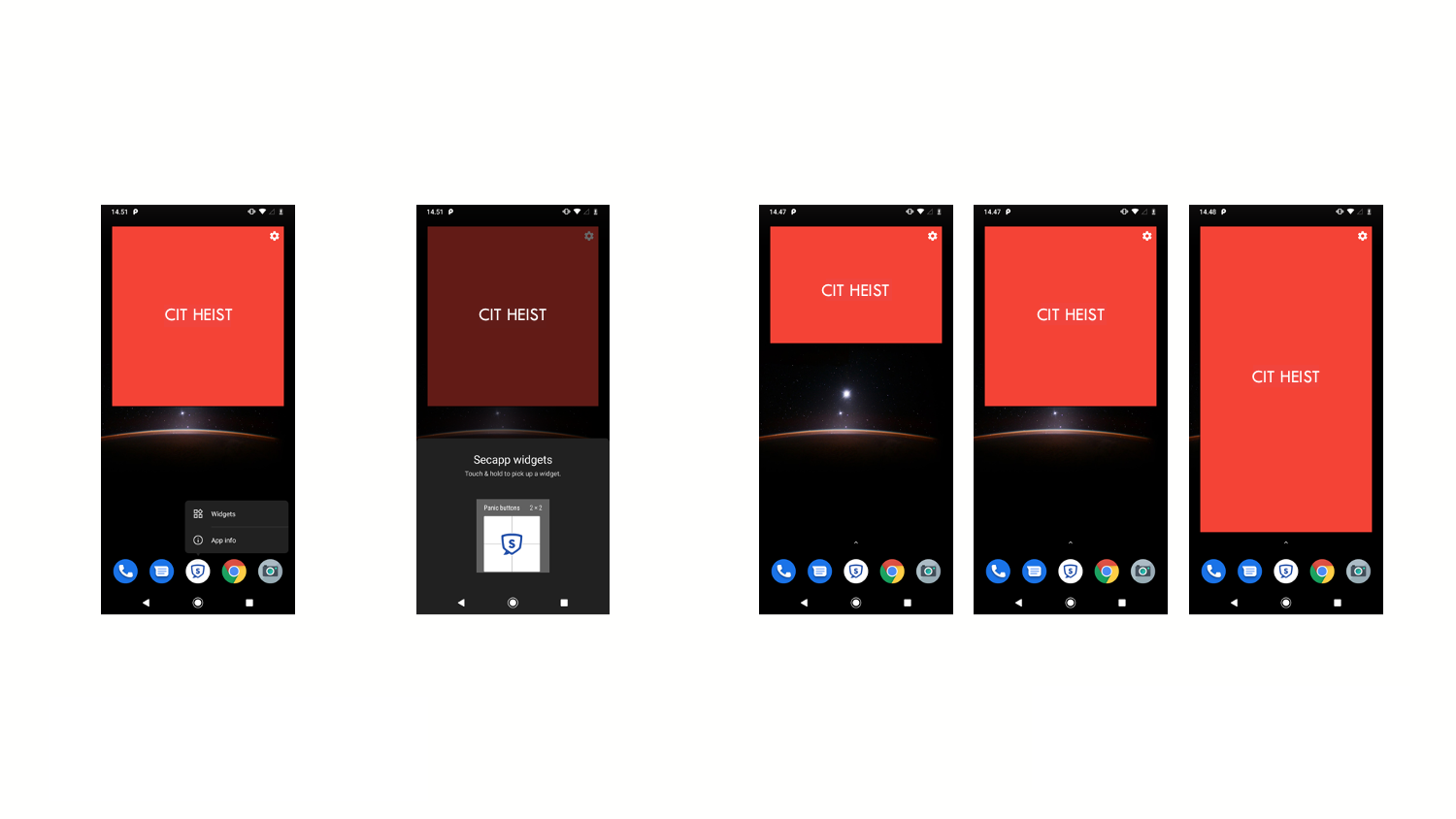
How to send and receive an alert: iPhone & Android #
An alert is sent simply by pushing the OneClick button on the smartphone’s screen.
The alert is delivered just in seconds to the desired user or users (can be even thousands).
In this example we have chosen the highest priority alert which means that once it arrives to the receiver, it will play a high ringtone regardless if the receiver has a silent mode on the device or not. Also a push-notification appears.
- The alert opens by pushing the notification.
- When the alert is opened, more details (dispatcher, time, receivers, responses, content, conversation and a map) can be seen.
- The user can be contacted via Secapp’s secure conversation (chat), if, for example, calling is not an option. Text, voice, photos, videos and attachments can be shared in the chat.
- The Control Room can also see the driver’s location details by using Secapp’s map view. This helps enormously to provide the help to the right place immediately.
Iphone #
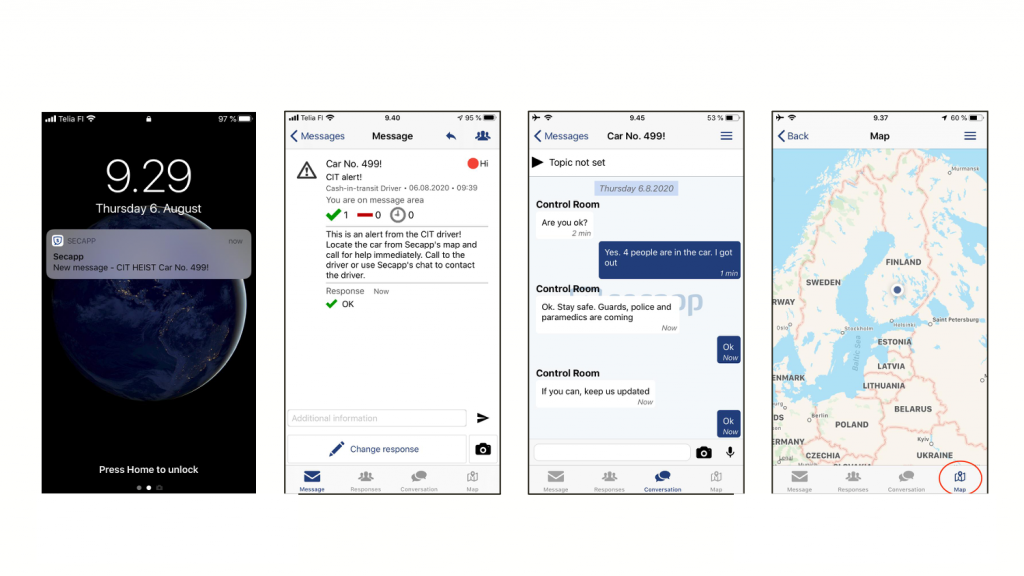
Android #