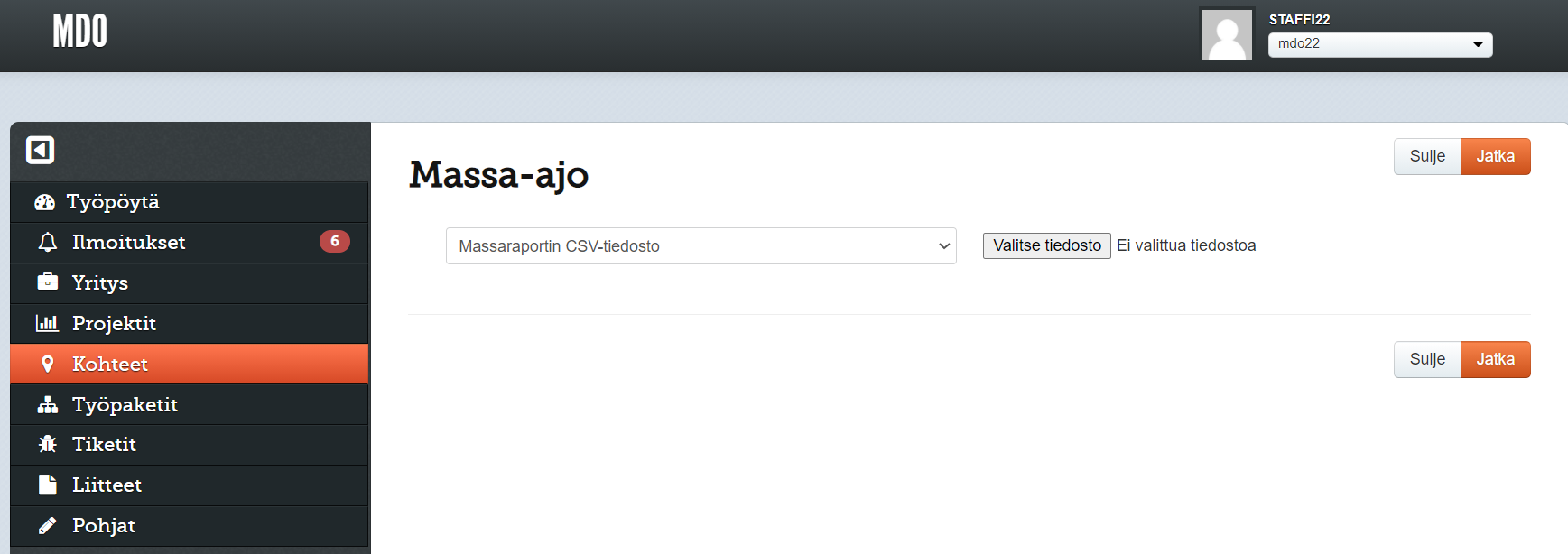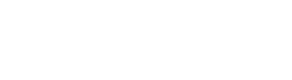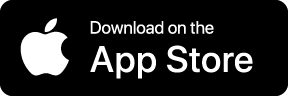Tässä järjestelmässä kohteet ovat kokonaisuuksia, joilla ryhmitellään organisaatiossa suoritettavat työpaketit. Kohde on käytännössä “kohde” jolle työ eli työpaketti tehdään. Esimerkiksi huoltoyhtiö, joka on vastuussa useamman rakennuksen huoltotöistä, voisi käyttää huollettavia rakennuksia kohteina. Tällöin rakennuksille tehtävät huollot ja kunnossapitotyöt olisivat työpaketteja, jotka liitetään kohteeseen (eli rakennukseen) johon työ tehdään.
Nimen lisäksi kohteella on valmiiksi tietokentät kohteen osoitteelle ja koordinaateille, joten sijainnin hyödyntäminen kohteissa on helppoa. Lisäksi kohteille voi luoda omia tietokenttiä tarpeen mukaan. Esimerkiksi edellisen huoltoyhtiön tapauksessa lisätietoina rakennuksella voisi olla huoltotöissä oleellisia tietoja kuten rakennuksen omistajan yhteystiedot, kerrosten lukumäärä ja pinta-ala. Kohteen tietokentistä enemmän osiossa Kohteet > Kohteen näkymät > Tietokentät.
Kohteet-lista #
💡 Käyttöoikeutesi voivat rajoittaa, mitä kohteita voit nähdä, miten voit käsitellä niitä, ja mitä tietoja näet kohteesta. Järjestelmänvalvoja-tason käyttäjä voi aina nähdä ja käsitellä kaikkia kohteita, sekä asettaa muille käyttäjiä käyttöoikeuksia kohteisiin (ks. oppaan kohta Organisaation asetukset > Käyttöoikeudet).
Kohteet näkymässä näytetään nykyisen organisaatiosi kohteet, joihin sinulla on oikeus. Näkymässä voit muokata olemassa olevien kohteiden tietoja tai lisätä/poistaa kohteita. Yksittäisen kohteen hallinnointiin pääsee klikkaamalla haluttua kohdetta listasta.
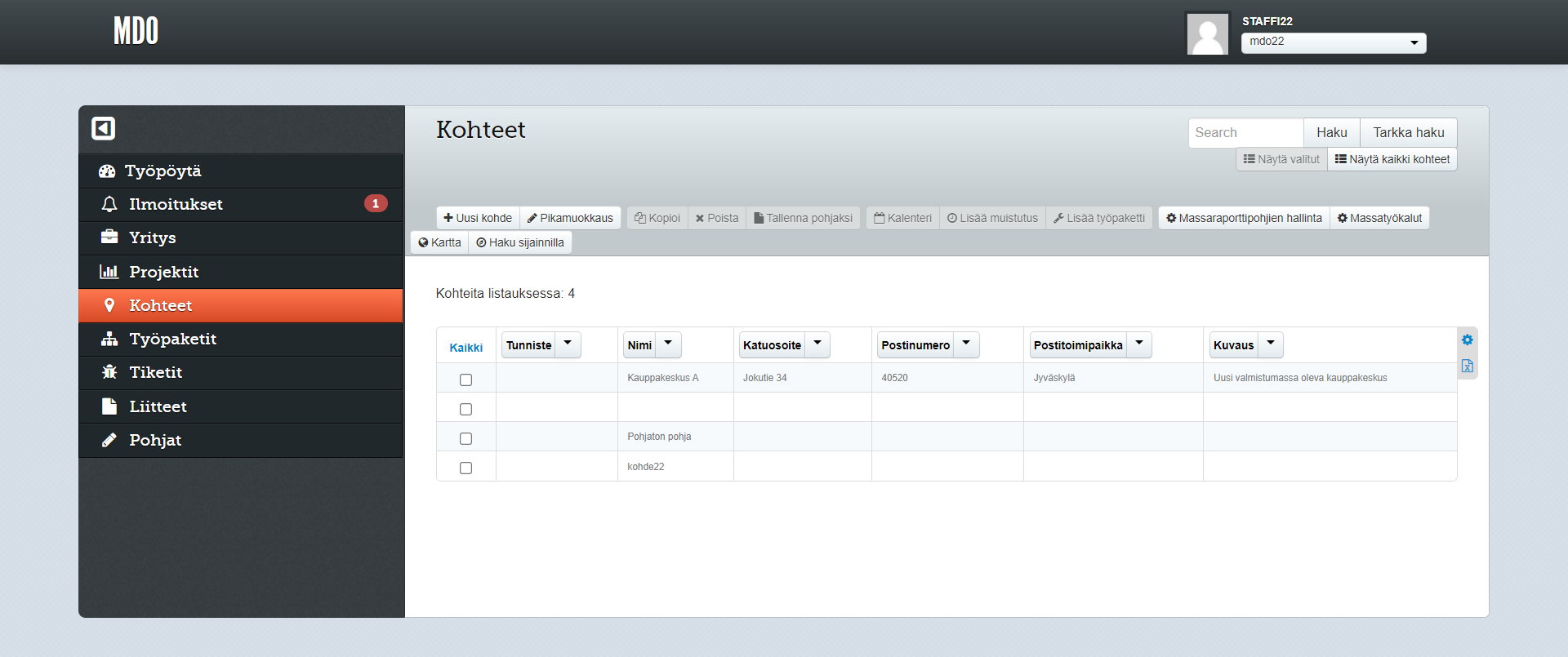
Toiminnot Kohteet-näkymässä:
- Uusi kohde: Luo uuden kohteen. Luonnissa voidaan käyttää valmista kohdepohjaa tai sitten voidaan luoda uusi tyhjä kohde. Luonnin jälkeen siirrytään Tietokentät näkymään, jossa voi muokata kohteen tietoja. Tästä tarkemmin osiossa Kohteet > Kohteen näkymät > Tietokentät.
- Pikamuokkaus: Muuttaa kohteiden tietokentät muokattaviksi, jolloin kohteiden tietoja voidaan helposti muokata. Pikamuokkaustilasta pääsee pois klikkaamalla tätä toimintoa uudelleen.
- Kopioi: Kopioi valitut kohteet.
- Poista: Poistaa valitut kohteet. Kohteen poistaminen estää myös pääsyn siihen liitettyihin työpaketteihin ja poistaa ne listauksista.
- Tallenna pohjaksi: Tallentaa valitun kohteen uudeksi kohdepohjaksi. Pohjista tarkemmin osiossa Pohjat > Kohdepohjat.
- Kalenteri: Näyttää valittujen kohteiden kalenterit, joissa näkyy kuinka eri työpaketit ajoittuvat.
- Lisää muistutus: Lisää muistutuksen valituille kohteille.
- Lisää työpaketti: Lisää valituille kohteille uuden työpaketin. Työpaketeista tarkemmin Työpaketit-osiossa.
- Massaraporttipohjien hallinta: Näyttää saatavilla olevat massaraporttipohjat, ja mahdollistaa niiden poistamisen. Lisäksi valitsemalla pohjan listasta on mahdollista muokata, ketkä käyttäjät pääsevät kyseiseen massaraporttipohjaan käsiksi, sekä tarkastella, muokata ja poistaa pohjille lisättyjä ajastuksia. Massaraporteista tarkemmin osiossa Kohteet > Massatyökalut.
- Massatyökalut: Ohjaa Massa-ajo-näkymään. Tästä tarkemmin osiossa Kohteet > Massatyökalut.
- Kartta: Näyttää kohteet kartalla.
- Haku sijainnilla: Hakee kohteita sijainnin avulla.
Lisäksi kohteita voi suodattaa käyttämällä hakua, joka etsii kohteiden kentistä annettua hakusanaa. Käytössä on myös tarkennettu haku, jolla voi hakea kohteita yksittäisen kentän arvojen perusteella. Tästä tarkemmin osiossa Kohteet > Kohteet-lista > Tarkka haku. Hakujen aiheuttamat suodatukset voi poistaa Näytä kaikki kohteet -painikkeella.
Tarkka haku #
Kohteet-listauksesta löytyy tavallisen haun lisäksi tarkka haku, jolla voi hakea tarkemmin kohteita. Tarkka haku mahdollistaa hakemisen tietyn kentän perusteella, kun taas perushaku hakee kaikista kentistä.
Käyttääksesi tarkennettua hakua, valitse tarkennettu haku ja avautuneessa dialogissa valitse Lisää rivi -toiminto, jolla lisäät ne tietokentät, joilla haluat haun suorittaa. Valittuasi oikeat tietokentät, voit säätää tarkemmin hakua, kuten valita pitääkö kentän arvon olla täsmälleen hakusana vai riittääkö, että se alkaa hakusanalla.
Hakuehtoja voi myös yhdistellä “Ja” ja “Tai” valinnoilla. “Ja” tarkoittaa, että molempien ehtojen tulee toteutua ja “Tai” tarkoitaa, että riittää toisen ehdoista toteutuvan. Monimutkaisemmissa hauissa voi lisäksi tehdä yhdistelyjä ehtoryhmien välillä. Uusia ehtoryhmiä voi tehdä Lisää ryhmä -toiminnolla.
Kun ehdot on valmiita, haku tehdään Haku-painikkeella, joka hakee kaikki ne kohteet, jotka toteuttavat annetut ehdot.
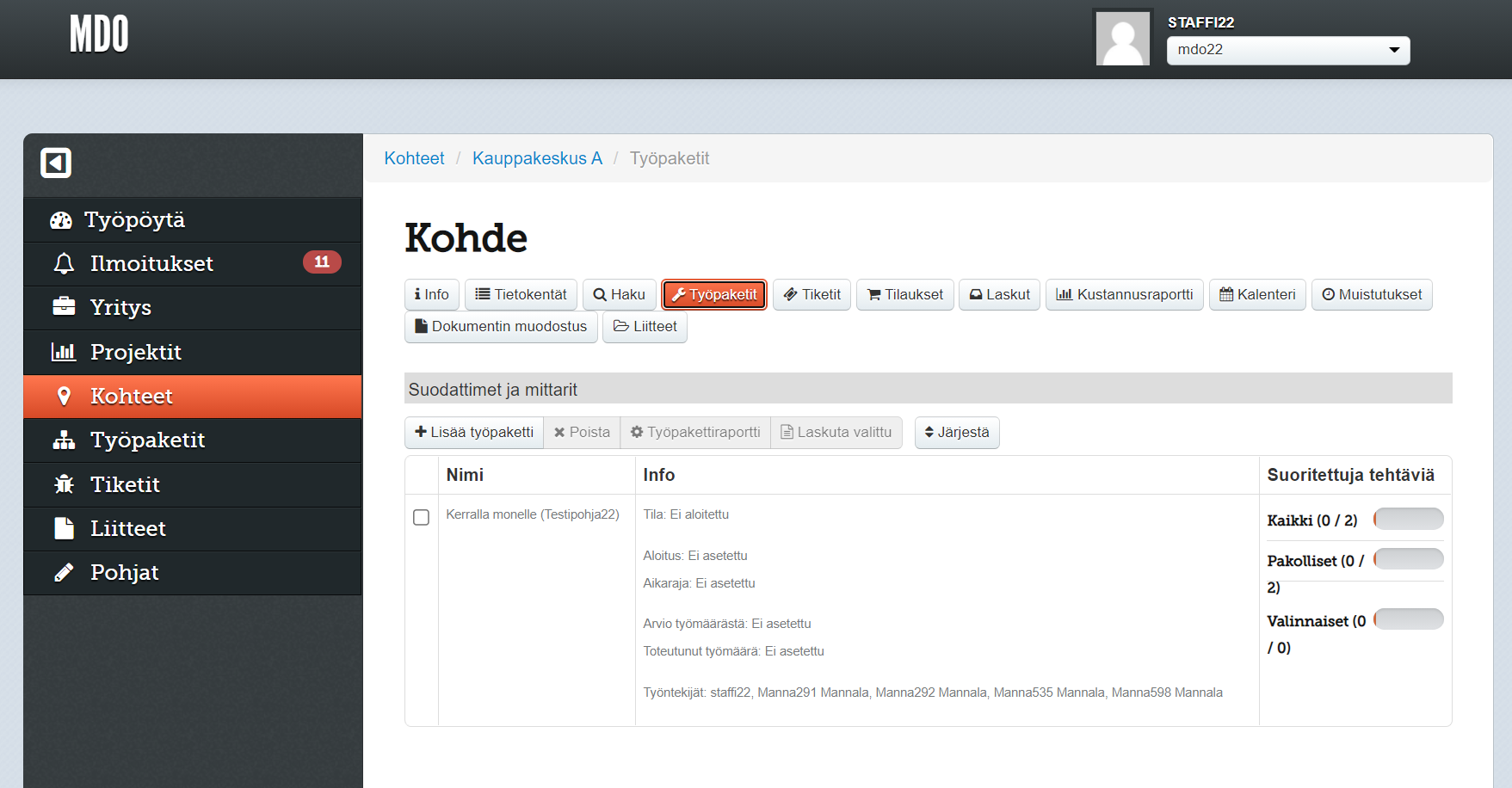
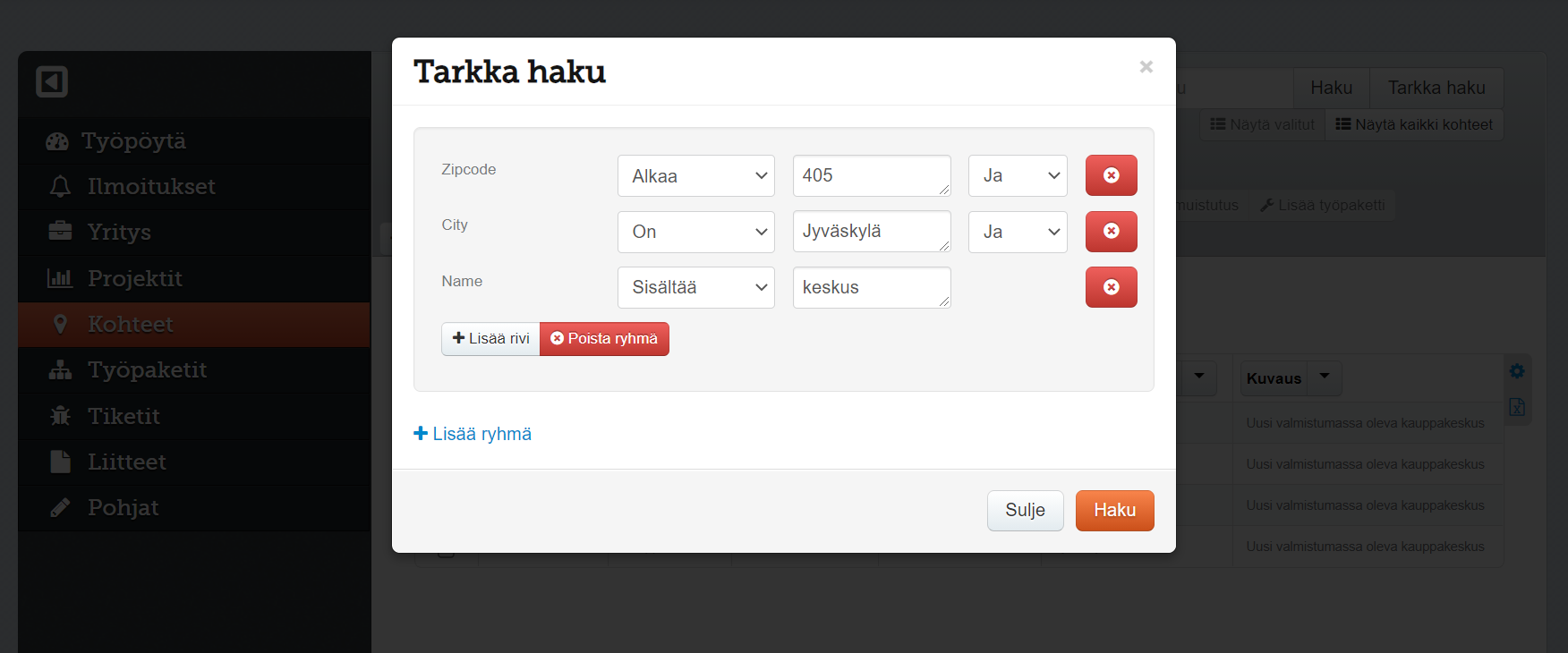
Kohteen näkymät #
Yksittäisen kohteen näkymiin pääset klikkaamalla jotain kohdetta Kohteet-näkymän listauksesta. Kohteen näkymissä pystyt tarkemmin hallinnoimaan yksittäisen kohteen tietoja.
💡 Nämä toiminnot (tai osa niistä) eivät välttämättä ole käytössä organisaatiossasi. Lisätietoja lisäominaisuuksien käyttöönotosta ja hinnoittelusta saat ottamalla yhteyttä myyntiimme.
Info #
Info-näkymässä näkee nopealla vilkaisut yleisiä tietoja kohteesta, kuten kohteen osoitteen ja sijainnin. Jos kohteelle ei ole asetettu koordinaatteja, niin saatetaan näyttää Hae koordinaatit -painike, jolla kohteen koordinaatit asetetaan automaattisesti kohteelle asetetun osoitteen perusteella.
Lisäksi näkymässä näytetään lista kohteeseen kirjautuneista käyttäjistä. Kohteeseen voi kirjautua Kirjaudu kohteeseen -painikkeella, millä voi merkitä olevansa paikalla kohteessa. Vastaavasti Poistu kohteesta -painikkeella voi merkitä poistuvansa kohteesta. Tätä toiminnallisuutta voidaan käyttää, jos syystä tai toisesta halutaan pitää kirjaa, ketkä ovat kohteessa paikalla.
Näkymästä löytyy myös ikonit toiminnoille Luo dokumentti ja Täydennä lomake, joilla saa ladattua kohteen tiedot valmiiksi muotoiltuna. Sama toiminto löytyy myös Dokumentin muodostus -näkymästä, jota käsitellään tarkemmin osiossa Kohteet > Kohteen näkymät > Dokumentin muodostus. Näkymästä löytyvä tulosta-ikoni taas avaa tulostus-dialogin, jolla voi suoraan tulostaa perustiedot kohteesta.
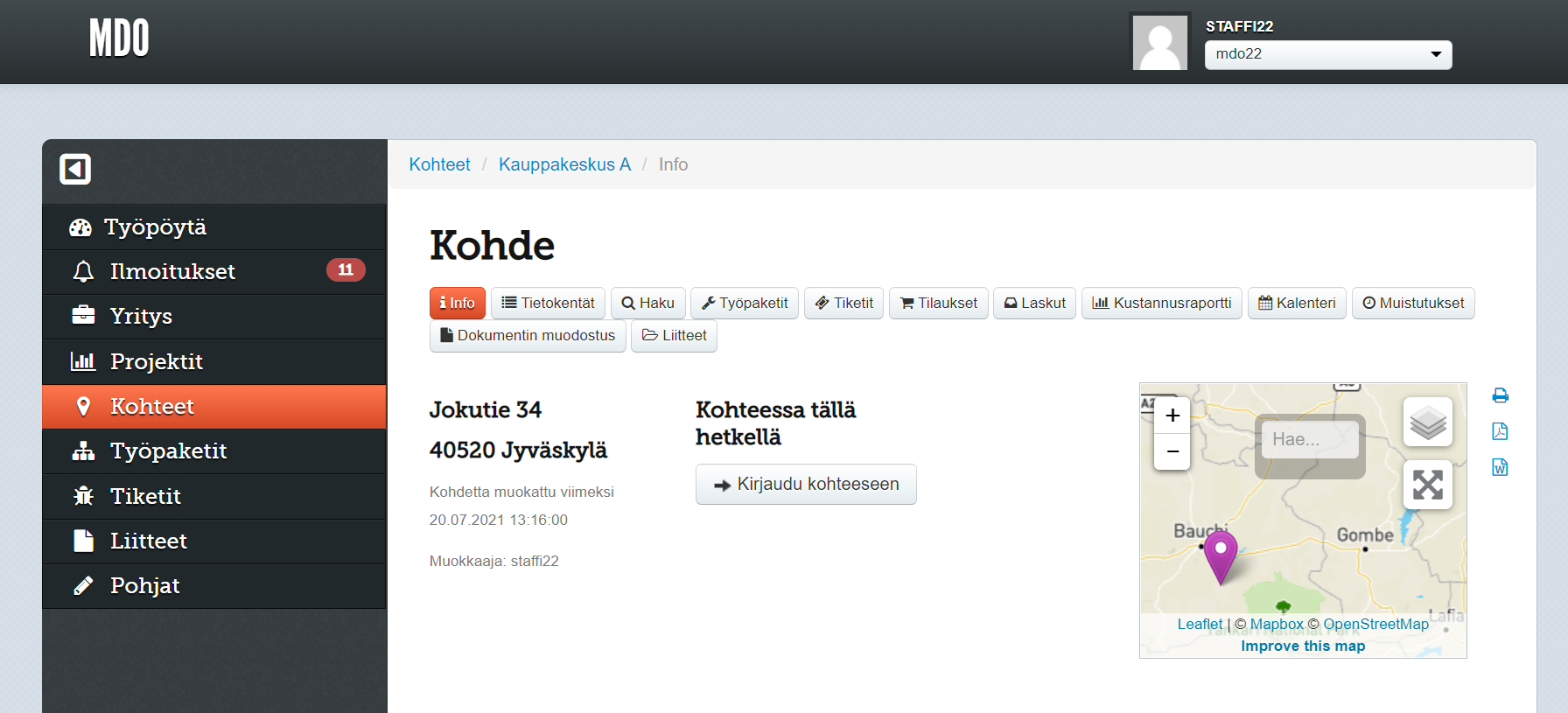
Jos organisaatiossa on kohdeyhteenvedot käytössä, niin näkymästä löytyy myös yhteenveto-osio, jossa voidaan esittää haluttuja tietoja kohteesta. Käytettävän yhteenvetopohjan voi valita organisaatiolla olevista pohjista, ja yhteenvedon tiedot voi viedä taulukkolaskentaohjelmaan Vie exceliin -ikonilla. Kohdeyhteenvedoista lisää osiossa Pohjat > Kohdeyhteenvetopohjat.
Tietokentät #
Tietokentät näkymässä pystyy muokkaamaan kohteen tietoja. Kaikilla kohteilla on valmiina yleiset perustietokentät, joita ovat:
- Nimi: Kohteen nimi
- Tunniste: Kohteen tunniste
- Postiosoite: Kohteen postiosoite
- Postinumero: Kohteen postinumero
- Maa: Maa, jossa kohde on
- Postitoimipaikka: Postitoimipaikka, jossa kohde on
- ETRS-35FIN N: Kohteen sijainti ETRS-35FIN järjestelmässä
- ETRS-35FIN E: Kohteen sijainti ETRS-35FIN järjestelmässä
- WGS-84 Lat: Kohteen sijainnin leveyspiiri WGS-84 koordinaattijärjestelmässä
- WGS-84 Lon: Kohteen sijainnin pituuspiiri WGS-84 koordinaattijärjestelmässä
- Kuvaus: Kohteen kuvaus
Yhteisten perustietojen lisäksi kohteelle voidaan luoda omia tietokenttiä vapaasti. Uusien tietokenttien luominen onnistuu harmaassa yläpalkissa olevan otsikkorivin kolmen pisteen ikonia klikkaamalla ja valitsemalla Lisää > Lisää uusi tietokenttä. Saman ikonin kautta voi myös muutenkin hallinnoida tietokenttiä.
Lisäksi tietokenttien tarkempi ryhmittely onnistuu kategorioiden avulla ja Lisää kategoria -valinnan avulla voi luoda uusia kategoria sivuja, jolloin kohteen tietoja voidaan jakaa useammalle eri sivulle. Kategorioista tarkemmin osiossa Kategoriat, tietokentät ja tehtävät > Kategoriat.
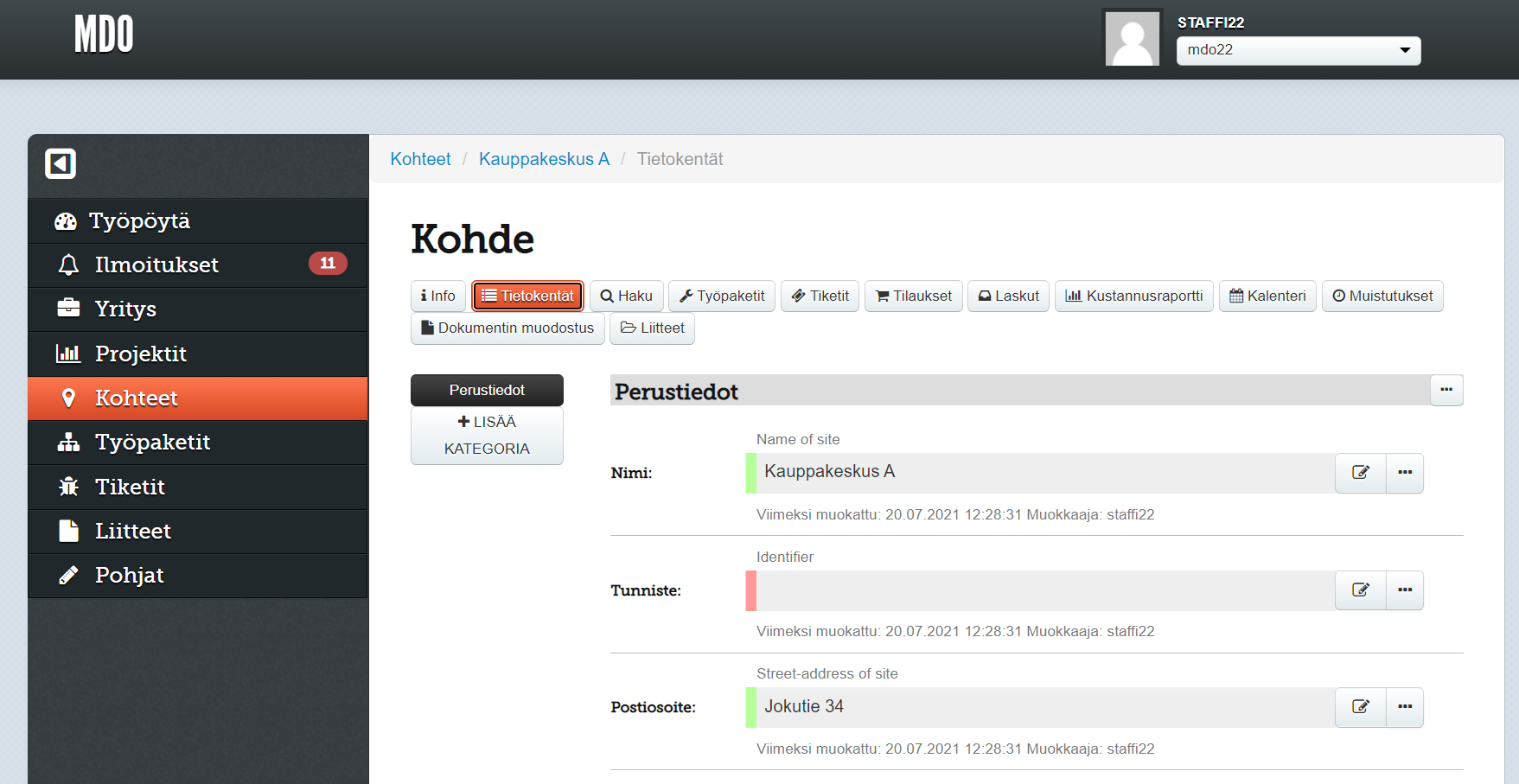
Haku #
Kohteen haku-näkymässä voi hakusanalla hakea kohteen tietokenttiä.
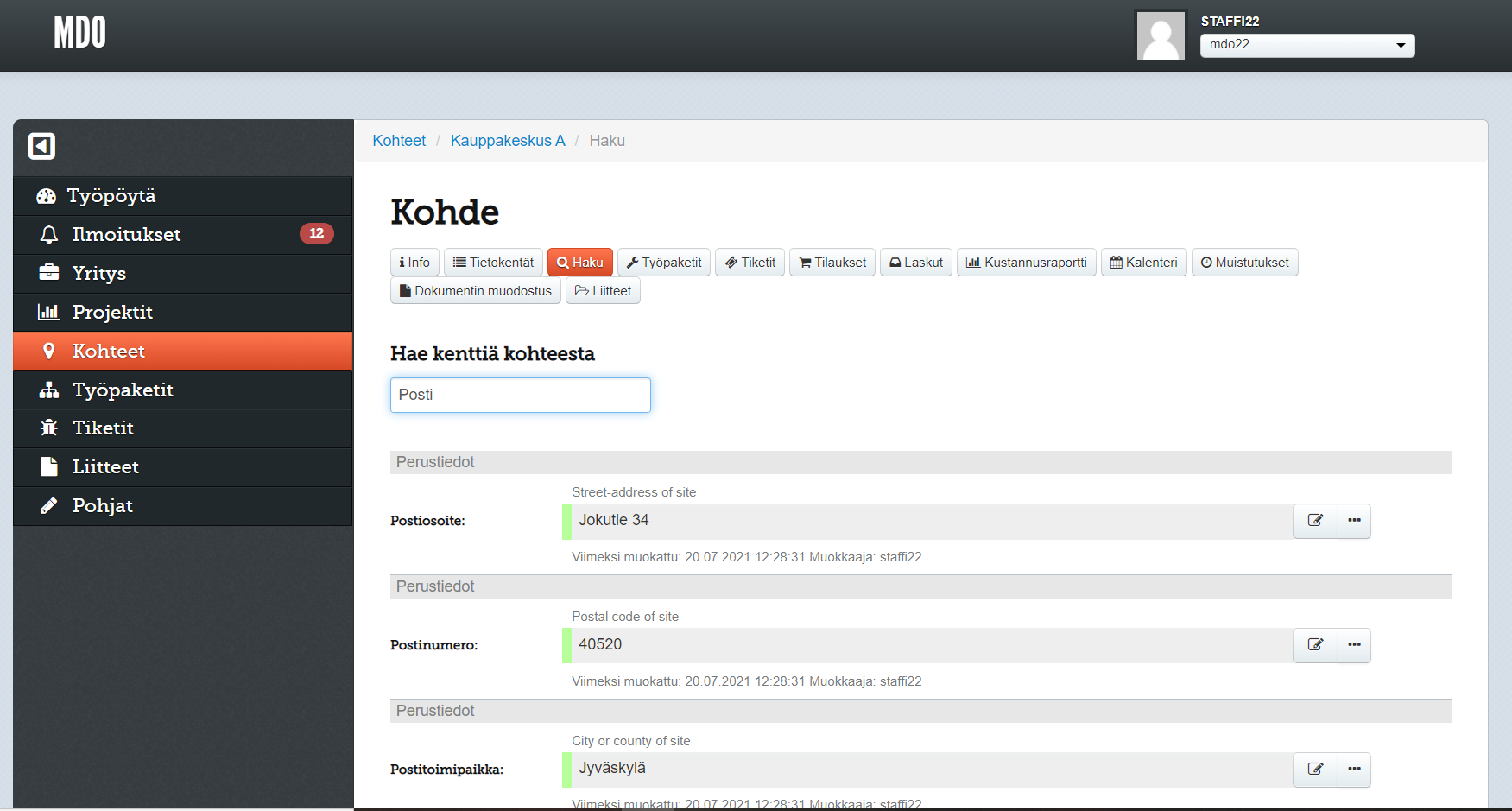
Työpaketit #
Kohteen Työpaketit-näkymässä listataan kohteeseen liitetyt työpaketit. Yksittäistä työpakettia voi tarkemmin tarkastella klikkaamalla sitä.
Näkymästä löytyy toiminnot:
- Lisää työpaketti: Lisää uuden työpaketin kohteelle
- Poista: Poistaa valitun työpaketin
- Työpakettiraportti: Siirtyy valmistelemaan työpakettiraporttia valituista työpaketeista. Toiminto on käytettävissä vain, kun kaikki valitut työpaketit on luotu samaa työpakettipohjaa käyttäen. Lisätietoja työpakettiraportista on myöhemmin tässä oppaassa osiossa Työpaketit > Työpakettiraportti.
- Laskuta n valittua: Avaa laskutusnäkymän annettujen työpakettien laskuttamista varten.
- Järjestä: Asettaa päälle järjestämistilan, jolloin listattujen työpakettien vieressä on nuolet, joiden avulla työpakettien järjestystä voi muuttaa. Järjestämistilasta pääsee pois klikkaamalla toimintoa uudelleen.
- Suodattimet ja mittarit: Näkymässä esitetään nykyistä suodatusta vastaavien kohteiden yhteenveto työpakettien tilojen mukaan ryhmiteltynä. Työpakettilistaa voidaan suodattaa tilojen mukaan napsauttamalla tilan nimeä. Lisäksi:
-
- Valitse näytettävät työpaketit: Suodattaa työpaketit työpaketin luonnissa käytetyn pohjan perusteella.
- Aikarajaukset: Työpaketteja voidaan suodattaa aikarajoja käyttämällä.
- Näytä kaikki: Poistaa suodatukset ja näyttää kaikki työpaketit.
- Vie Exceliin: Luo kohdeyhteenvetotiedoista taulukkolaskentatiedoston.
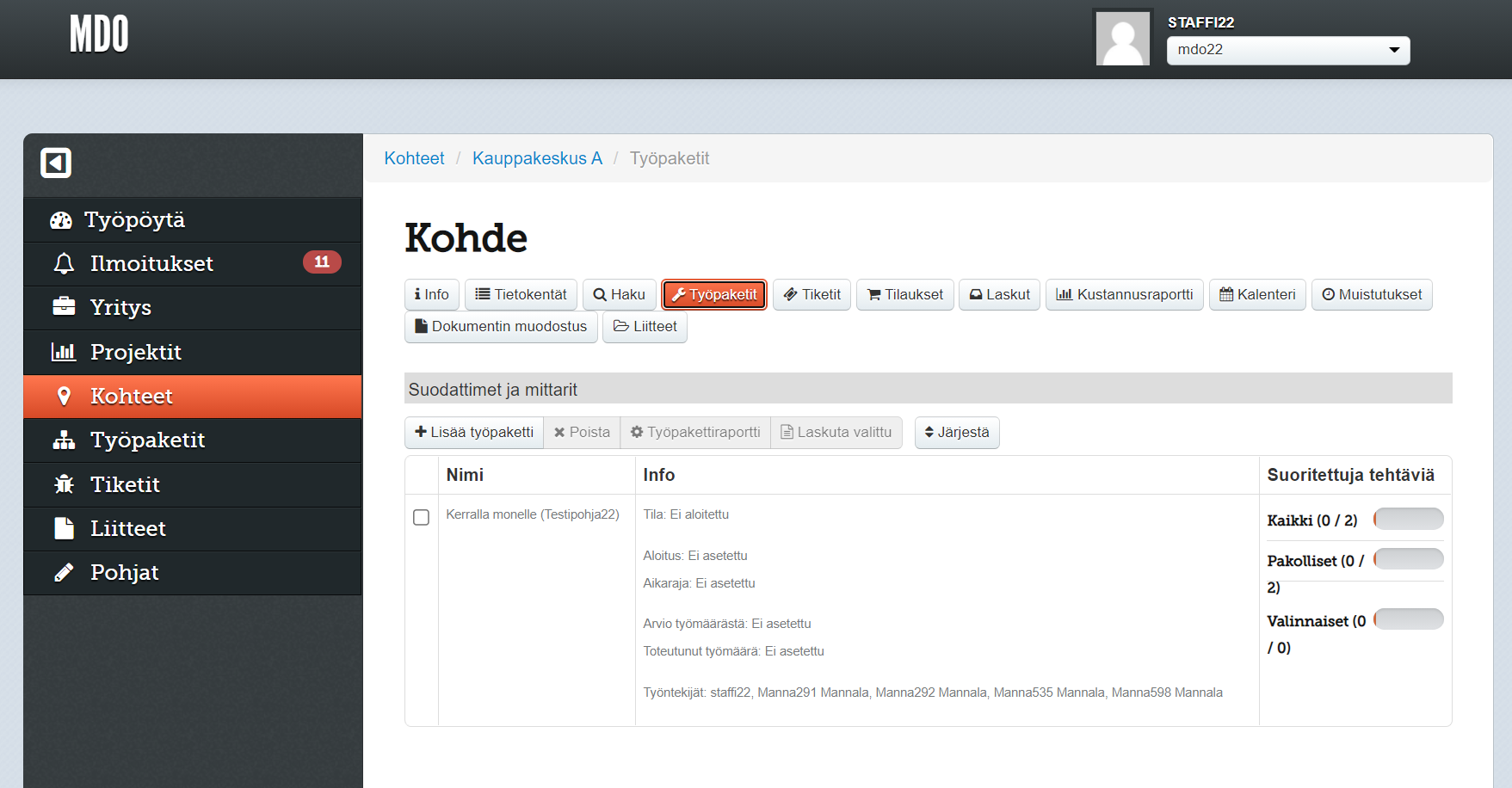
Työnkulut #
Kohteen työnkulut näkymässä näytetään kohteeseen liitetyt työnkulut. Tarkemmin työnkulkuja käsitellään osiossa Työnkulut.
Tiketit #
Kohteen Tiketit-näkymässä listataan kohteeseen liitetyt tiketit. Klikkaamalla tikettiä listasta, pääsee yksittäisen tiketin tietoihin.
Näkymästä löytyy toiminnot:
- Uusi tiketti: Luo uuden tiketin kohteelle.
- Poista: Poistaa valitut tiketit.
- Siirrä: Siirtää valitun tiketin toiselle kohteelle.
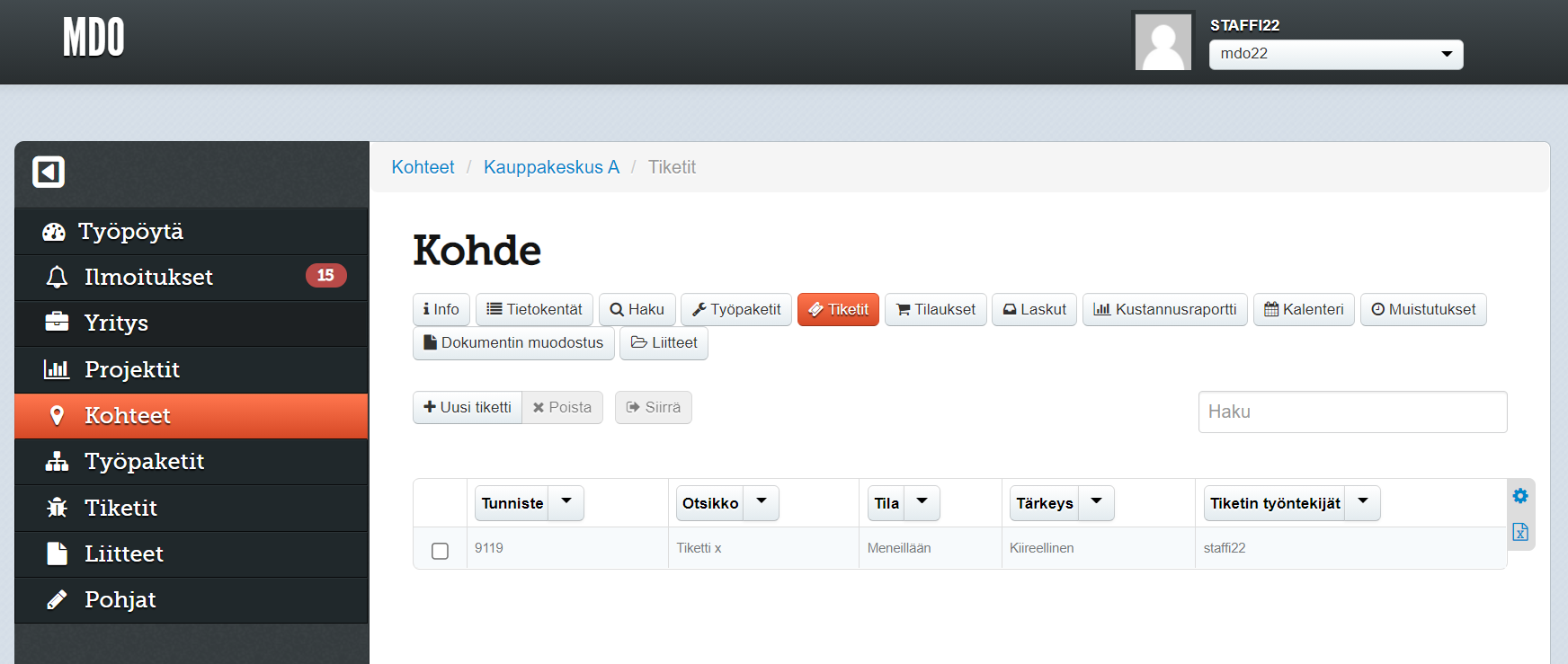
Tilaukset #
Kohteen Tilaukset-näkymä toimii samalla tavalla kuin osiossa Tilaukset, laskut ja kustannusten seuranta > Tilaukset, mutta tässä näkymässä listataan vain kyseiseen kohteeseen liitetyt tilaukset.
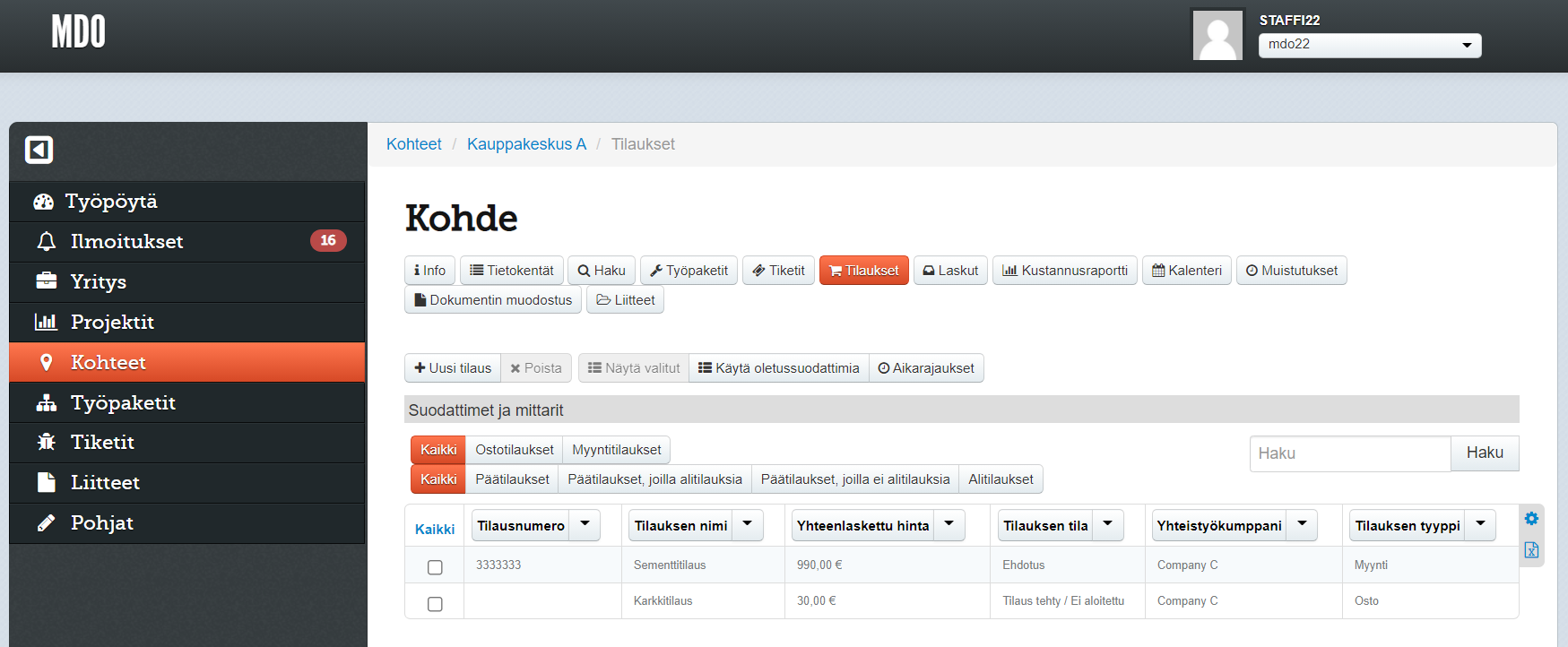
Laskut #
Kohteen Laskut-näkymä toimii samalla tavalla kuin osiossa Tilaukset, laskut ja kustannusten seuranta > Laskut, mutta tässä näkymässä listataan vain kyseiseen kohteeseen liitetyt laskut.
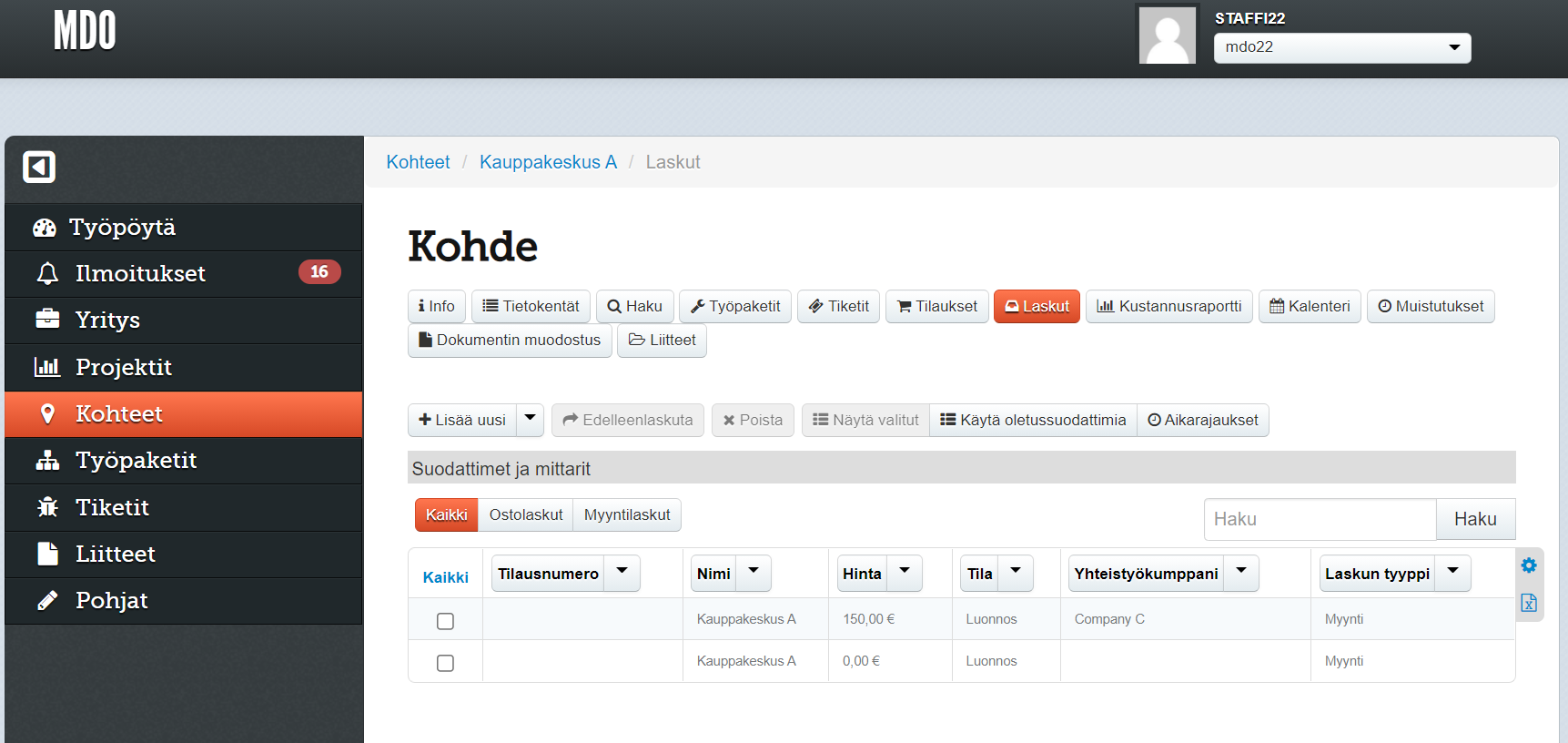
Kustannusraportti #
Kohteen Kustannusraportti-näkymä toimii samalla tavalla kuin esitelty osiossa Tilaukset, laskut ja kustannusten seuranta > Kustannusraportti erona kuitenkin se, että tässä näkymässä raportti muodostetaan pelkästään valitun kohteen tiedoista.
Kalenteri #
Kohteen kalenteri-näkymä näyttää, kuinka kohteeseen liitetyt työpaketit ajoittuvat. Kalenterissa näkyvä työpaketin alku tulee työpaketin aloituspäivästä, kun taas viimeinen päivä tulee työpaketin aikarajasta. Valitsemalla kalenterista jonkin työpaketin, näkee perustietoja valitusta työpaketista.
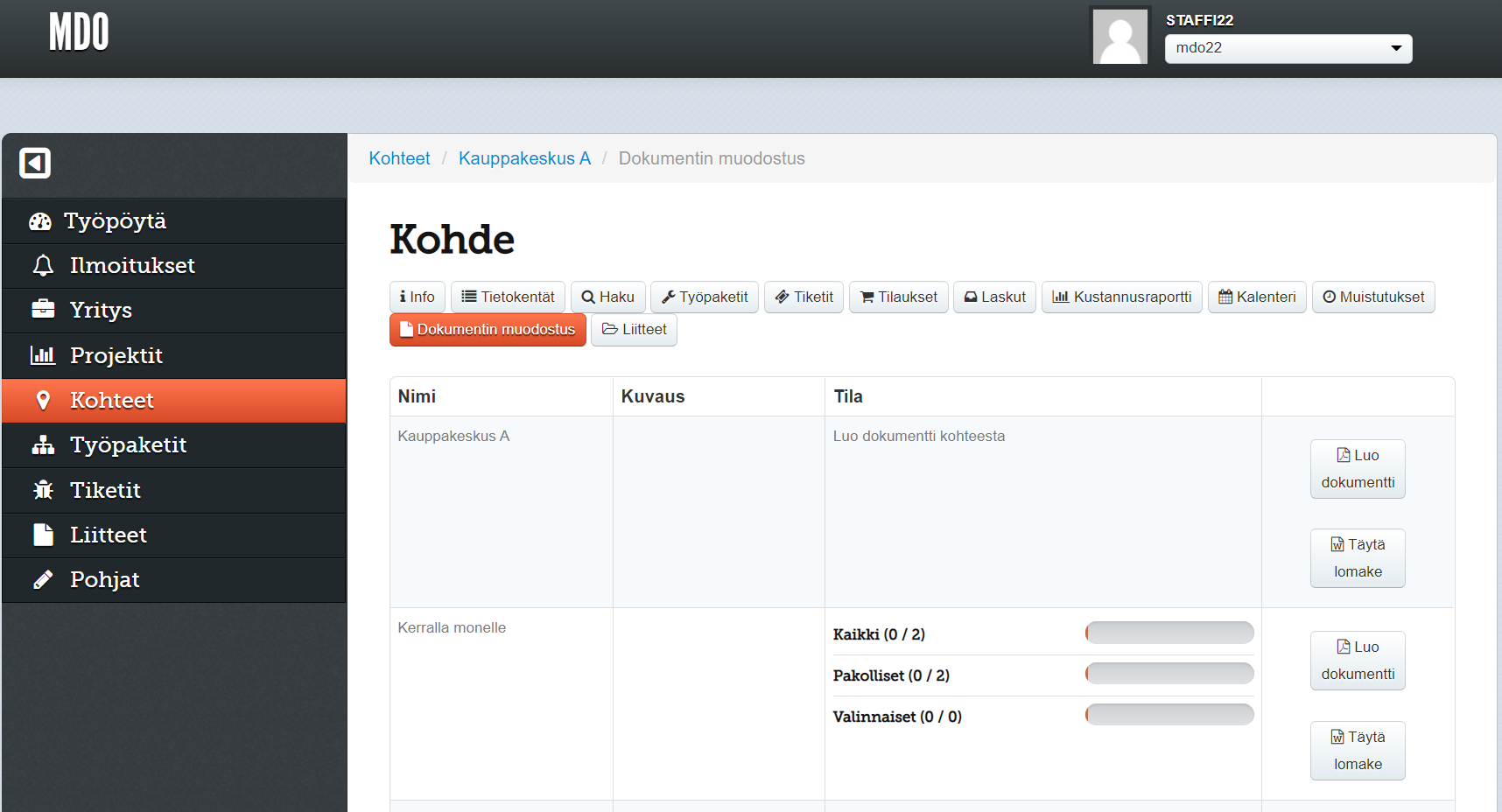
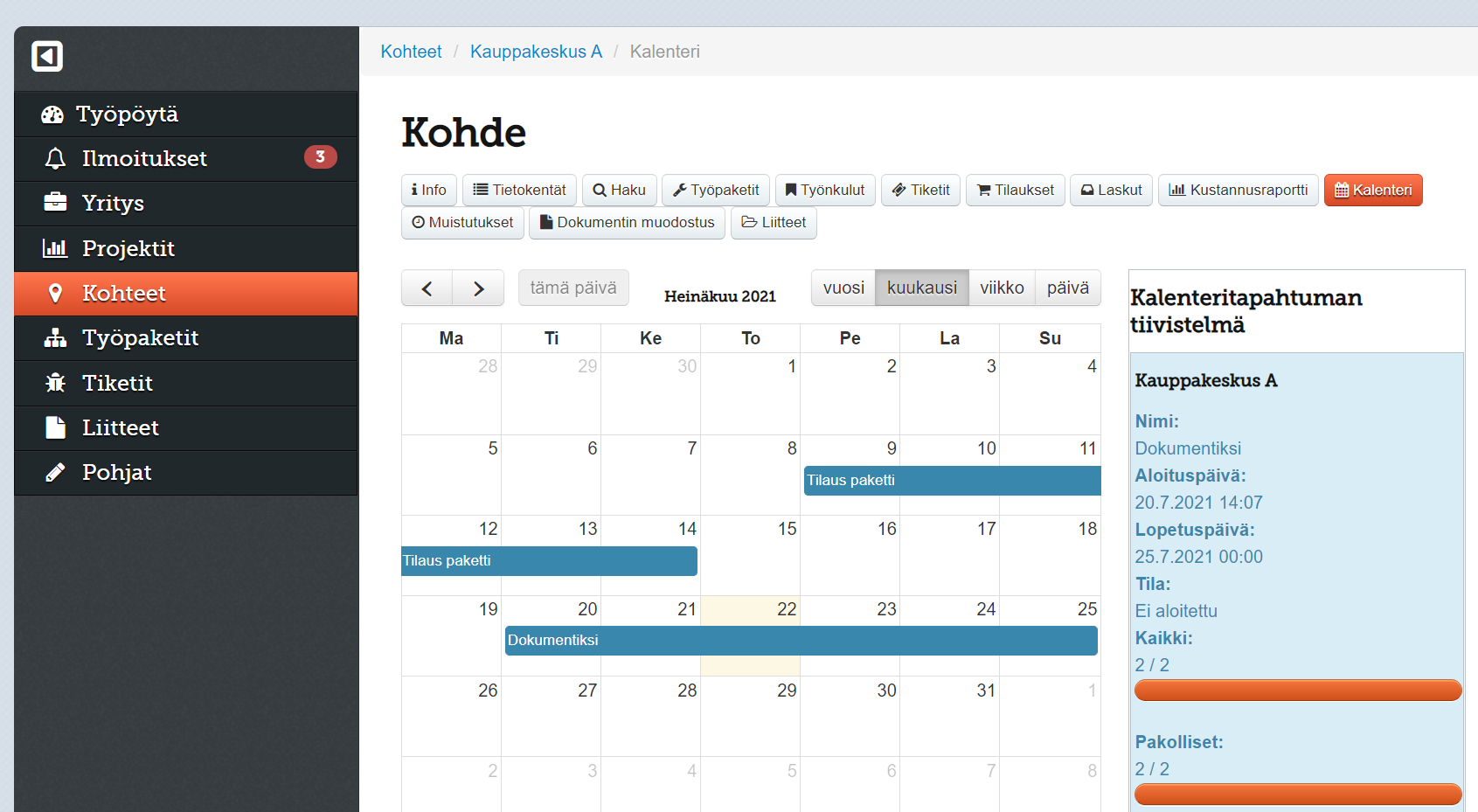
Muistutukset #
Kohteen Muistutukset-näkymässä listataan kohteelle asetetut muistutukset. Muistutuksen aktivoituessa valituille käyttäjille/ryhmille tulee muistutus Ilmoitukset-näkymään ja myös käyttäjien sähköpostiin, jos käyttäjän asetuksissa sallitaan se. Tarvittaessa muistutus voidaan asettaa toistumaan päivittäin, viikoittain, kuukausittain tai vuosittain.
Näkymästä löytyy toiminnot:
- Lisää muistutus: Lisää uuden muistutuksen.
- Poista: Poistaa valitut muistutukset.
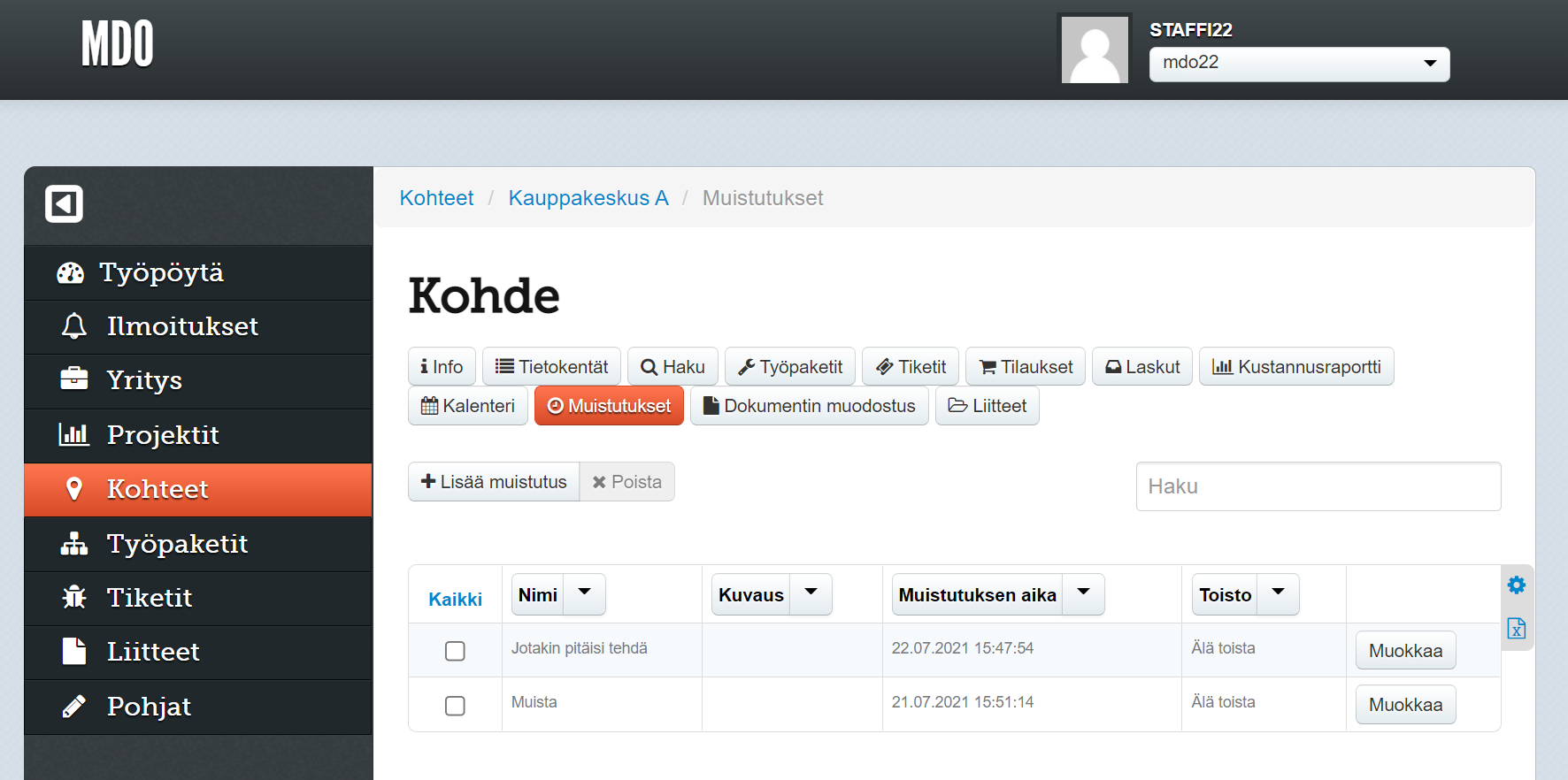
Dokumentin muodostus #
Kohteen Dokumentin muodostus -näkymässä voidaan ladata kohteeseen kuuluvia tietoja valmiiksi muotoiltuna dokumenttina kuten PDF-tiedostona. Dokumentti voidaan muodostaa joko itse kohteen tiedoista tai sitten jonkin kohteeseen liitetyn työpaketin tiedoista.
Käyttämällä Luo dokumentti -toimintoa muodostetaan PDF-tiedosto haluttujen tietojen avulla. Dokumentissa esitettävät tiedot voi valita vapaasti ja myös esitystapaa voi muokata dokumentin luonnin yhteydessä. Dokumentin luonnin yhteydessä on myös mahdollista luoda Dokumentin luonti -pohja, jolloin samaa esitystapaa voidaan käyttää helposti myöhemmin.
Täytä lomake #
Vaihtoehtoinen tapa muodostaa dokumentti on käyttää Täytä lomake -toimintoa, jolla käyttäjä voi helpommin itse hallita dokumentin muotoa. Täytä lomake -toiminto toimii niin, että käyttäjä luo itse docx-tiedoston, johon sovellus täydentää halutut tiedot.
Käytännössä tämä toimii niin, että käyttäjä luo dokumenttiin {tehtävän_nimi}-merkintöjä ja sitten lataa tiedoston palvelimelle, jolloin palvelin palauttaa uuden version dokumentista, jossa {tehtävän_nimi}-merkinnät on korvattu halutuilla arvoilla. Mahdolliset merkinnät eli {tehtävän_nimi} löytyvät toiminnon valinnan yhteydessä avautuvasta ilmoituksesta.
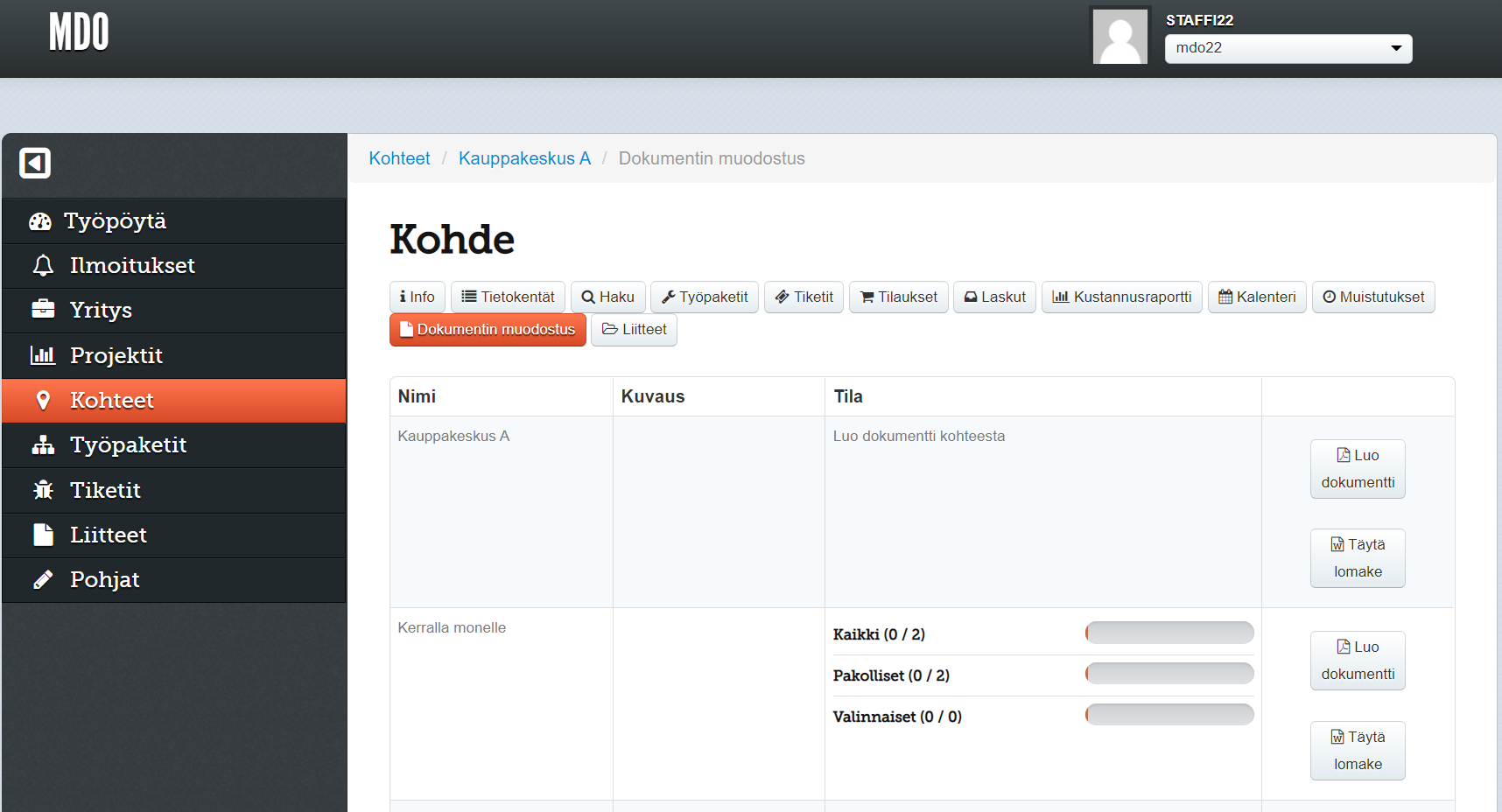
Liitteet #
Kohteen liitteet näkymässä näytetään kohteeseen lisätyt liitteet. Klikkaamalla liitettä sen voi ladata omalle laitteelle.
Näkymästä löytyy toiminnot:
- Lisää uusia liitetiedostoja: Lisää kohteelle uusi liitetiedosto.
- Poista: Poistaa valitut liitteet.
- Lisäys sähköpostilla: Näyttää sähköpostiosoitteen, johon lähettämällä liitteellisen sähköpostin, voi lisätä liitteitä kohteelle.
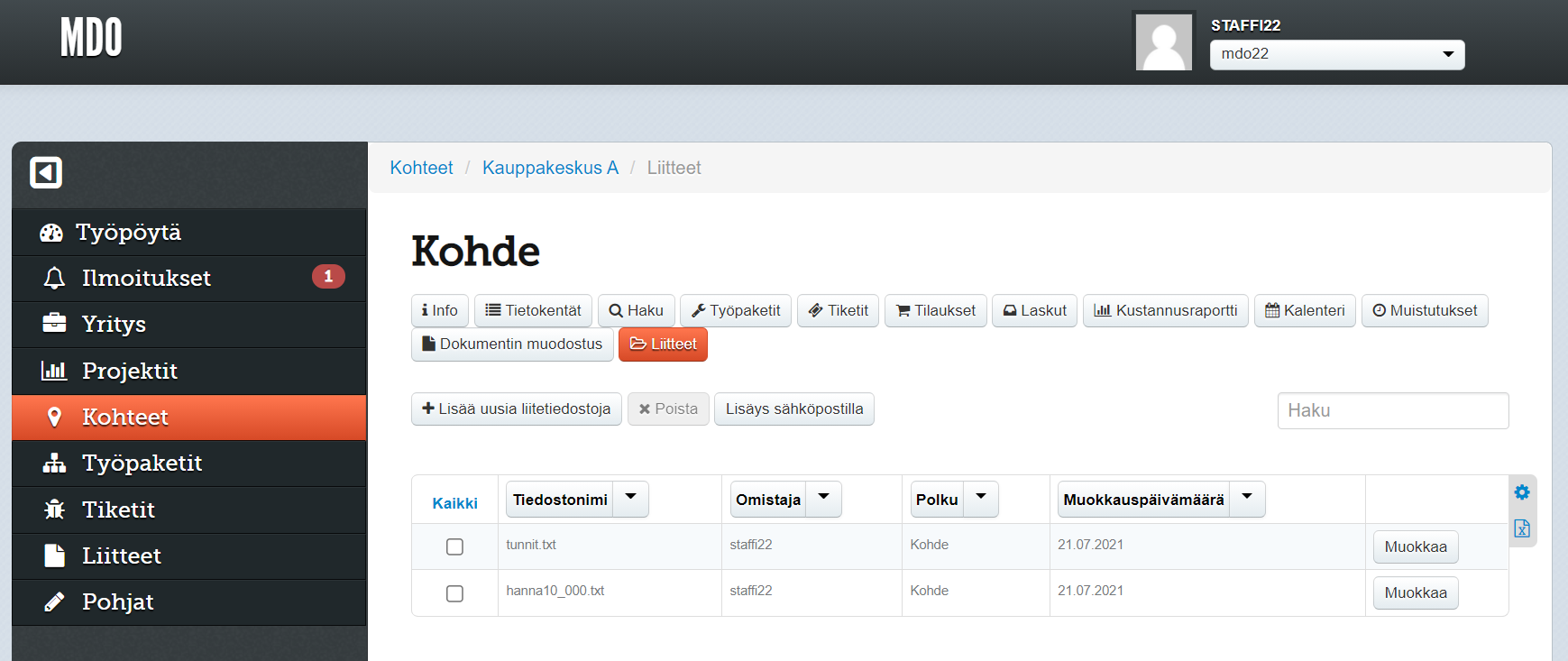
Massatyökalut #
💡 Massatyökaluilla voi tehdä muutoksia todella moneen kohteeseen kerralla ja siksi tulee olla tarkkana, että halutut muutokset ja muutosten kohteet ovat varmasti oikein. Erityistä huolellisuutta vaaditaan, kun kohteeksi on valittu Kaikki kohteet.
Massa-ajoja voidaan käyttää, kun halutaan muokata tai hallita useita kohteita kerralla. Se mahdollistaa laajasti kohteiden muokkaamisen, kuten uusien tietokenttien tai kategorioiden lisäämisen ja myös yksittäisten tietokenttien muokkauksen. Massa-ajon raportointi ominaisuuksia voidaan myös käyttää kohteiden tietojen esittämiseen halutussa muodossa.
Massa-ajoihin pääsee valikkojen kautta menemällä Kohteet ja sieltä Massatyökalut-painikkeesta. Jos massatyökaluja halutaan käyttää tiettyihin kohteisiin, niin silloin voi ennen Massatyökalut-painikkeen painamista valita kohteet-listasta kaikki ne kohteet, joihin halutaan massa-ajo kohdistaa. Tämän jälkeen massa-ajo näkymässä voi Kohteen valinta -osiossa valita Aiemmin valitut -kohdan, joka sisältää tiedon, kuinka monta kohdetta on valittuna.
Vaihtoehtoisesti kohteet voi valita käyttämällä Tarkka haku -toimintoa, jonka käytöstä kerrotaan enemmän osiossa Kohteet > Kohteet-lista > Tarkka haku. Massa-ajon voi myös suorittaa kaikille kohteille valitsemalla Kaikki kohteet.
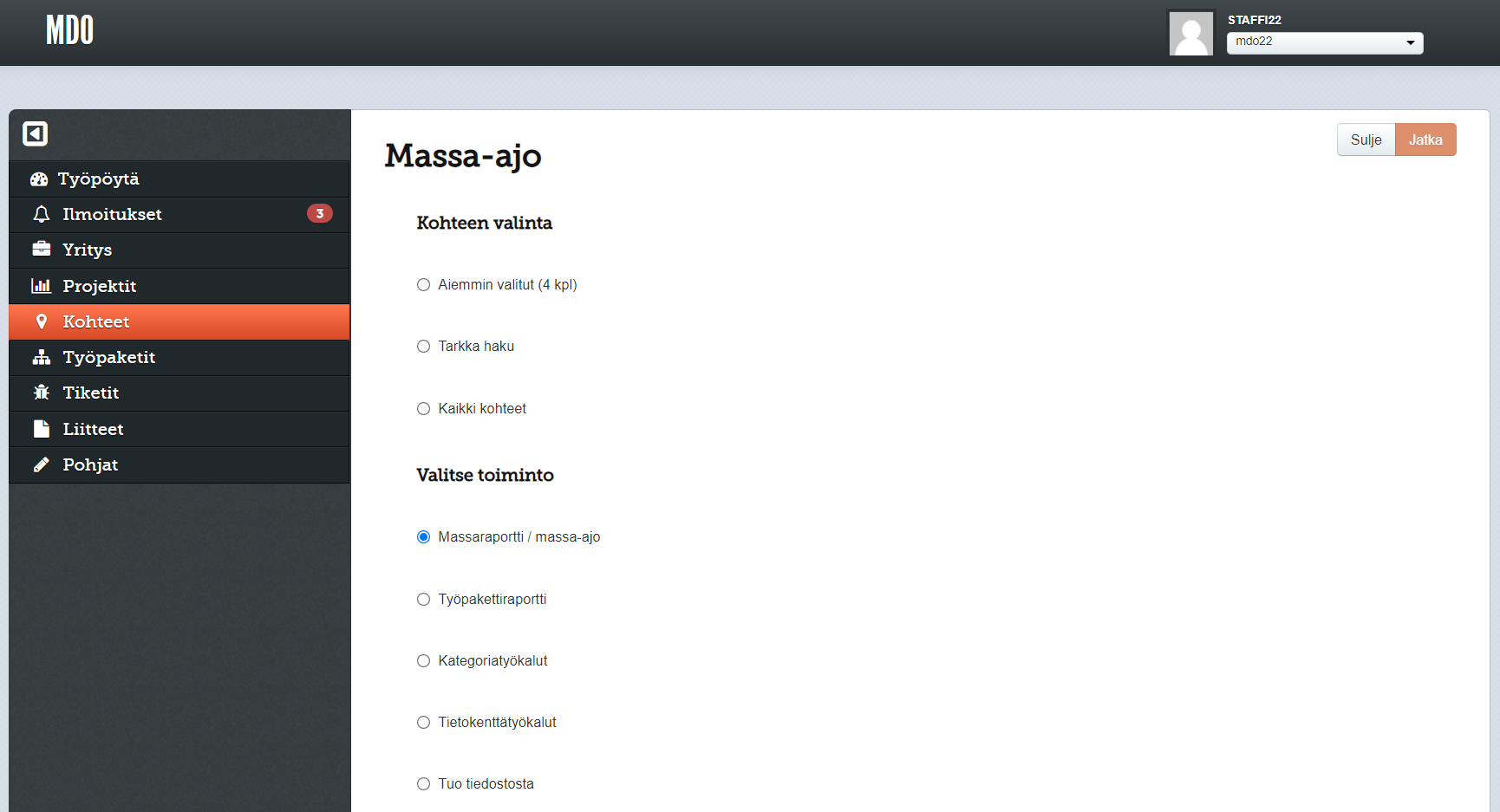
Näkymässä on viisi eri toimintoa valittavana, jotka esitelleen seuraavaksi kukin omassa osiossaan.
Massaraportti / massa-ajo #
Massa-ajolla voidaan saada kohteista halutut tiedot muodossa, joka on helppoa viedä ulkoiseen järjestelmään, jossa tietoja voi muokata. Muokatut tiedot voi sitten tuoda takaisin tähän järjestelmään jolloin muuttuneet tiedot voidaan tallentaa.
Massa-ajon käyttäminen alkaa valitsemalla ensin kohteet, joiden tiedot halutaan raporttina. Tämän jälkeen tullaan massa-ajoon, jossa valitaan minkälainen raportti luodaan valituista kohteista. Käytössä on mahdollisuus esittää tiedot joka vaaka- tai pystyraporttina, joista vaakaraportti on oletuksena valittuna, sillä se on yleensä toimivampi. Raportti voidaan myös asettaa suorittumaan tausta-ajona, jolloin raportti luodaan taustalla ja valmistumisen jälkeen se ilmestyy Liitteet-näkymän Omat tiedostot -kategoriaan. Tausta-ajon käyttäminen saattaa olla tarpeellista, jos raporttia ollaan luomassa suuresta määrästä dataa, jolloin raportin luonnissa menisi huomattavasti aikaa.
Ennen raportin ajamista tulee myös valita, mitkä tiedot kohteista halutaan raporttiin mukaan. Rajaamalla vain osa kohteiden tiedoista raporttiin voidaan tehdä raportista selkeämpi kuin, jos valittaisiin aina kaikki tiedot. Lisäksi rajauksella rajoitetaan, mitä tietoja voidaan muokata, jolloin virheen sattuessa vahingot jäävät pienemmiksi.
Näkymässä valitut tiedot voidaan myös tallentaa Massaraporttipohjaksi, jolloin tulevilla kerroilla voidaan helposti valita samat tiedot raporttiin. Pohjan käyttäminen onnistuu valitsemalla haluttu pohja Käytä pohjaa -listasta. Massaraporttipohjia voidaan hallinnoida Kohteet-listauksessa käyttämällä Massaraporttipohjien hallinta -toimintoa, josta tarkemmin osiossa Kohteet > Kohteet-lista.
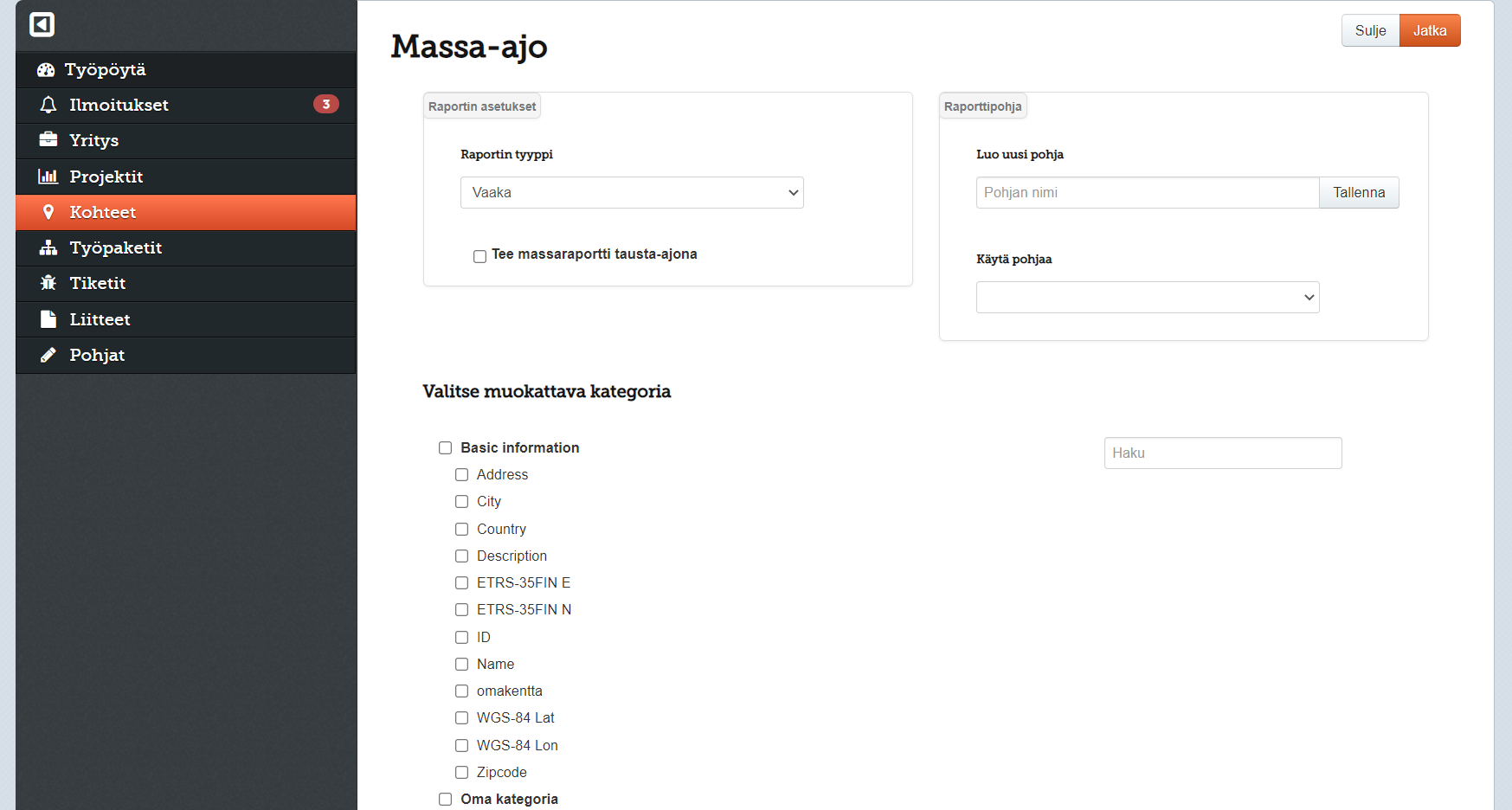
Kun käytössä on massaraporttipohja ja ajo on määritetty tausta-ajoksi, voidaan ajo määrittää tapahtumaan ajastetusti tietyin väliajoin valitsemalla Aja massaraportti ajastetusti. Tässä yhteydessä voidaan myös määrittää liitekategoria, johon ajastetut raportit tallennetaan (oletuksena Omat tiedostot, kuten tavallisella massaraportin tausta-ajolla). Toiminnolla voidaan esimerkiksi luoda viikottain tarvittava massaraportti automaattisesti syöttämällä ajoväliksi 7 päivää.
Liitekategorian lisäksi ajastetuille raporteille voidaan asettaa lista sähköpostiosoitteita, joihin ajoittain luodut raportit lähetetään liitteenä. Huomiona kuitenkin, että raportit lähetetään salaamattomana, joten arkaluonteista tietoa sisältävien raporttien kanssa ei tule käyttää sähköpostilähetystä. Sähköpostivastaanottajia ja ajastuksia yleisesti voidaan ajastuksen luonnin jälkeen hallita Massaraporttipohjien hallinta -toiminnon kautta. Esimerkiksi ajastuksien poistaminen onnistuu sitä kautta.
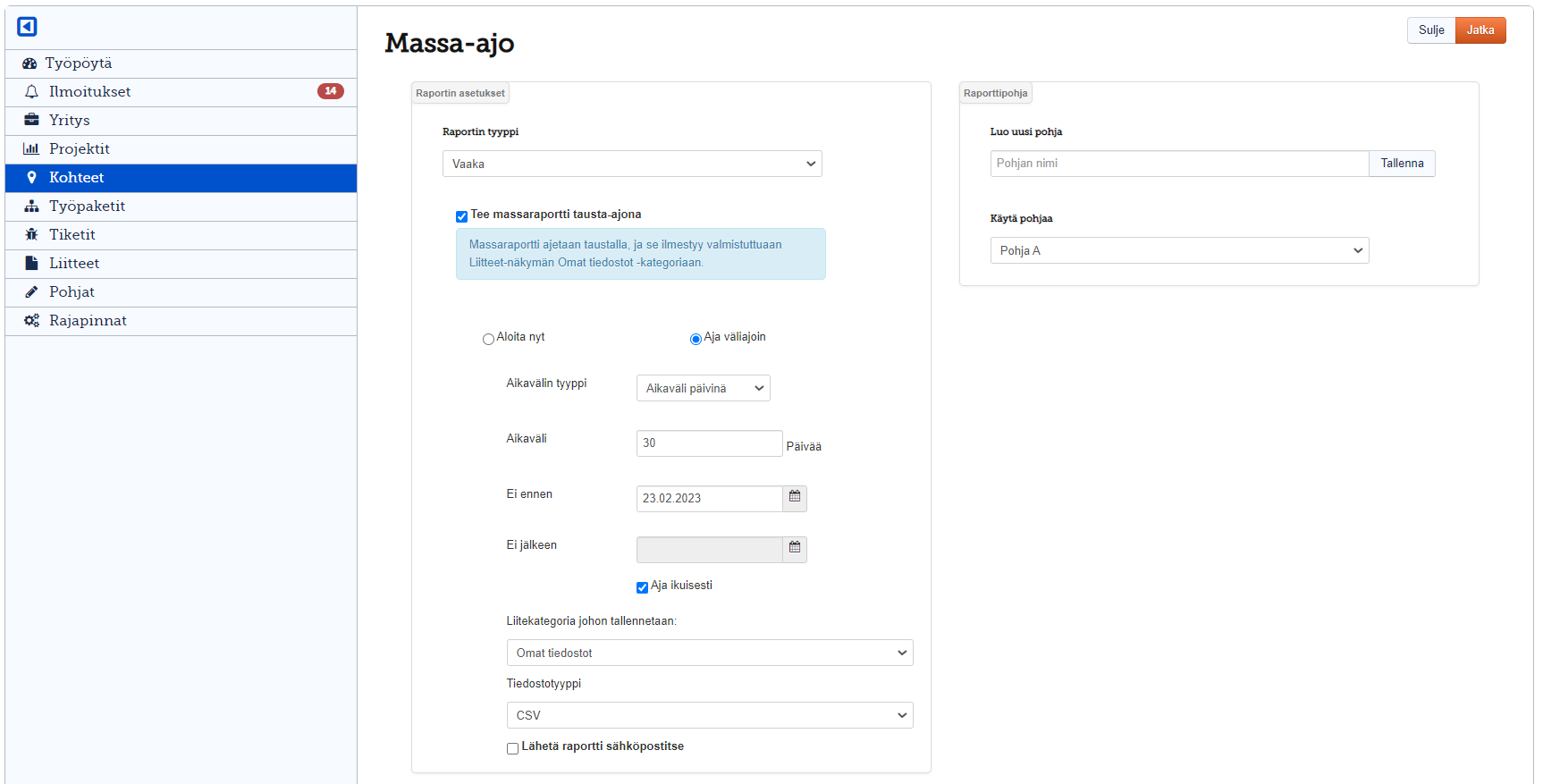
Kun raportin asetukset on valittu, niin valitsemalla “Jatka” päästään itse luotuun raporttiin, jossa näytetään valitut tiedot taulukkona. Taulukon tietoja voi halutessaan muokata suoraan käyttöliittymässä käsin. Vaihtoehtoisesti tiedot voi kopioida toiseen järjestelmään kuten taulukkolaskentaohjelmaan, jossa muokkaus tehdään.
Tämän voi tehdä ihan vain kopioimalla taulukon tiedot leikepöydälle ja siitä toiseen ohjelmaan, tai lataamalla raportin tiedostona käyttäen Tallenna CSV -toimintoa. Kun raportin taulukon muokkaus on valmis, niin muuttuneet tiedot voi kopioida takaisin käyttöliittymän raporttiin. Tämän jälkeen valitsemalla “Jatka”, muuttuneet tiedot tallennetaan.
Raportin takaisin kopioinnin sijaan voi myös käyttää Massa-ajon Tuo tiedostosta -toimintoa, jota käsitellään tarkemmin osiossa Kohteet > Massatyökalut > Tuo tiedostosta.
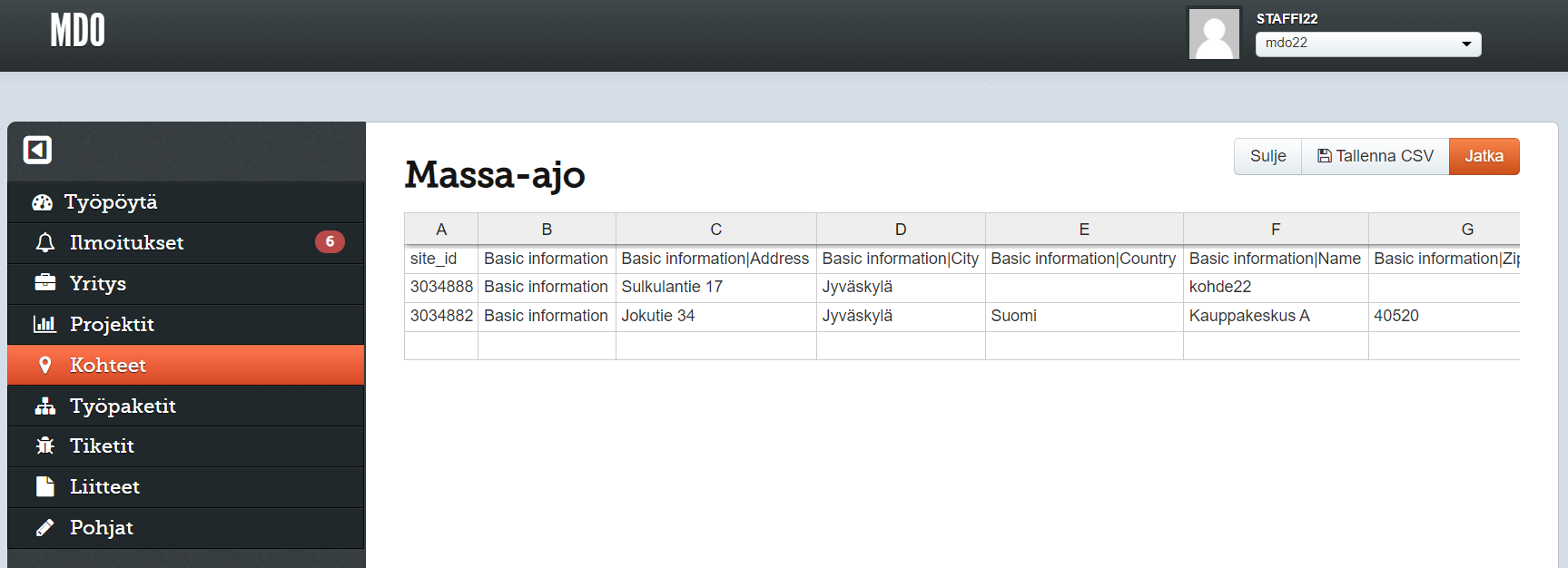
Työpakettiraportti #
Tämä toiminto kuvattu tämän oppaan osiossa Työpaketit > Työpakettiraportti. Huomioitavaa tosin on, että toiminto kohdistuu valittujen kohteiden työpaketteihin.
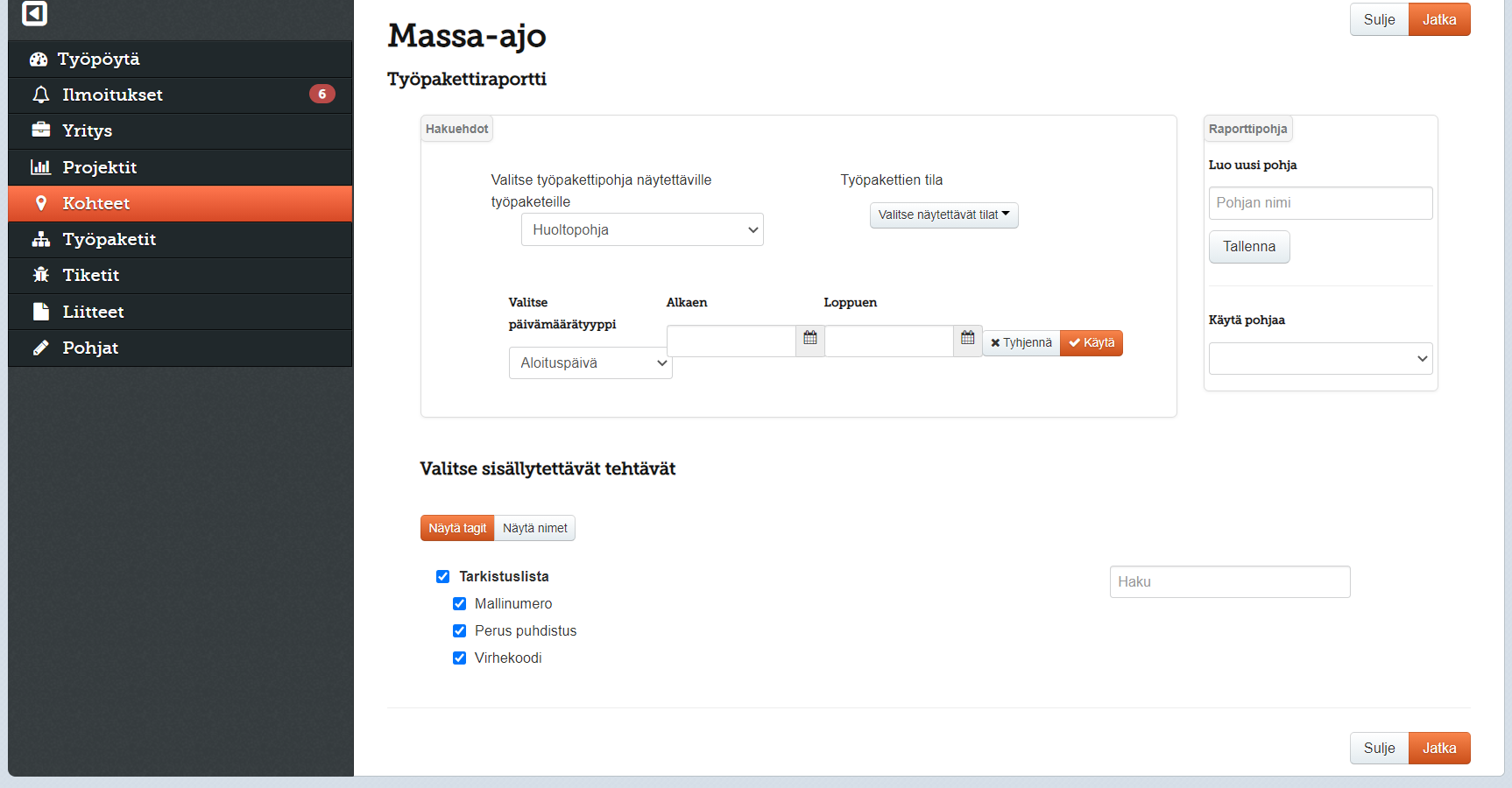
Kategoriatyökalut #
Kategoriatyökaluilla voidaan muokata valittujen kohteiden kategorioita. Kategorioista tarkemmin osiossa Kategoriat, tietokentät ja tehtävät > Kategoriat. Huomiona, että jokaisella kohteella valmiina olevalle Basic Information -kategorialle voi tehdä rajallisesti muutoksia. Tehdyt muutokset näytetään lukumääränä tehdyn toiminnon jälkeen, mistä voi tarkistaa toiminnon onnistumisen.
Työkalulla tehtävät toiminnot:
- Luo uusia kategorioita: Lisää uuden kategorian valituille kohteille. Kategorian voi luoda halutun kategorian alle.
- Luo kategorioita pohjista: Lisää uuden kategorian valituille kohteille. Lisättävä kategoria tulee valmiiksi luodusta kategoriapohjasta. Kategorian voi luoda halutun kategorian alle.
- Muokkaa kategorioita: Muokkaa olemassa olevan kategorian tietoja valituilla kohteilla. Tällä voi esimerkiksi uudelleen nimetä kategorian tai muokata kuvausta ja tagia.
- Siirrä kategorioita: Tällä voi siirtää valitun kategorian toisen kategorian alle ja siten muokata rakennetta.
- Poista kategorioita: Poistaa valitun kategorian valituilta kohteilta.
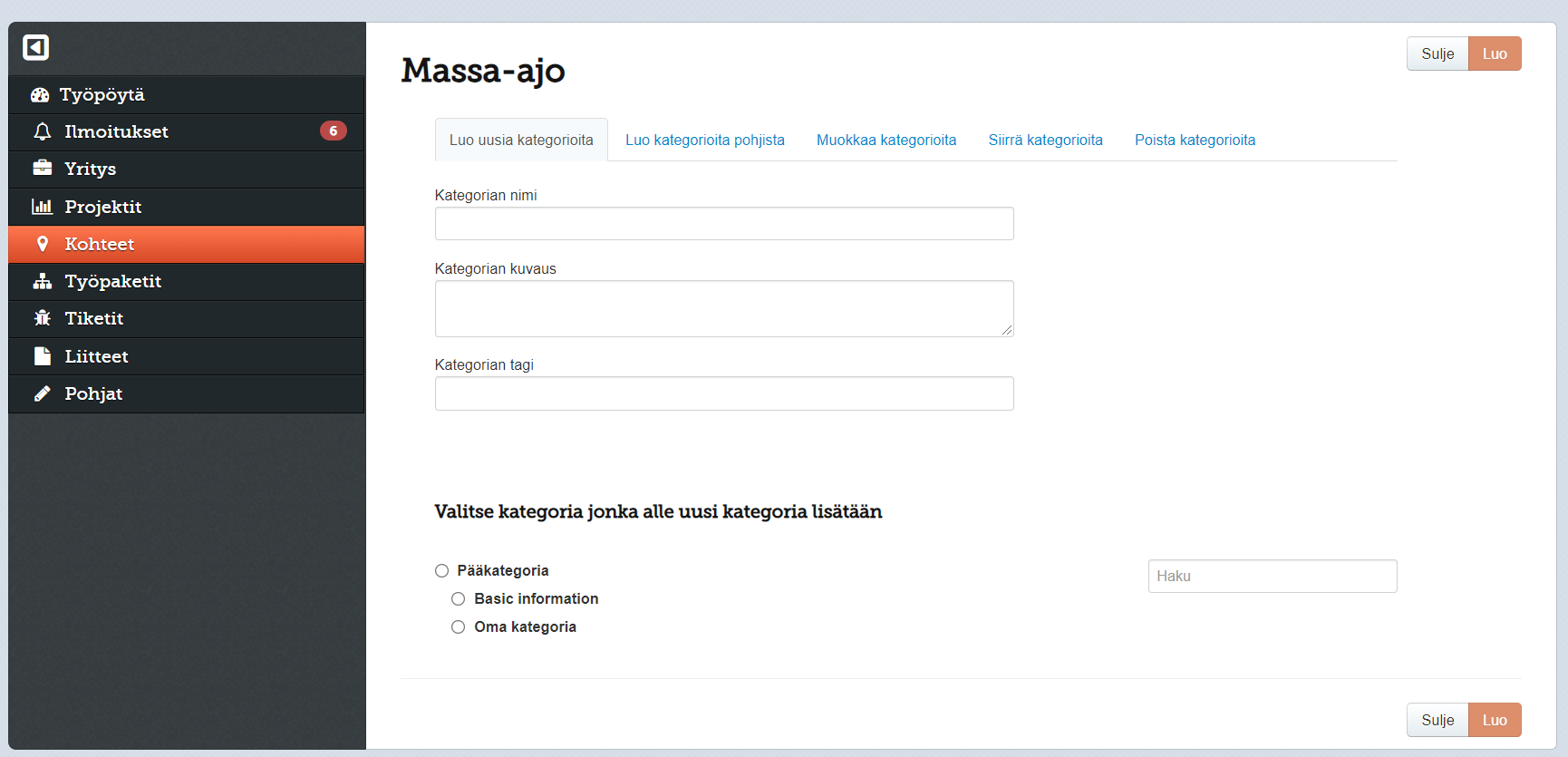
Tietokenttätyökalut #
Tietokenttätyökaluilla voidaan muokata valittujen kohteiden tietokenttiä, kuten lisätä uusia tietokenttiä tai muokata vanhoja. Huomiona, että kohteen luonnin yhteydessä kaikille kohteille yhteisten tietokenttien muokkaaminen on rajoitettua. Tehdyt muutokset näytetään lukumääränä tehdyn toiminnon jälkeen, mistä voi tarkistaa toiminnon onnistumisen.
Työkalulla tehtävät toiminnot:
- Lisää uusi tietokenttä: Lisää uuden tietokentän valituille kohteille. Luonnin yhteydessä voi vapaasti valita luotavan tietokentän tiedot kuten kentän tyypin, nimen, kuvauksen ja arvon.
- Muokkaa tietokenttiä: Muokkaa olemassa olevaa tietokenttää. Käytännössä ensin valitaan muokattava tietokenttä ja sen jälkeen luonnin tapaan valitaan, minkälainen kenttä siitä halutaan.
- Siirrä tietokenttiä: Siirtää valittavan tietokentän sijainnin haluttuun kohtaan kategorioita ja muita tietokenttiä.
- Poista tietokenttiä: Poistaa valitun tietokentän valituista kohteista.
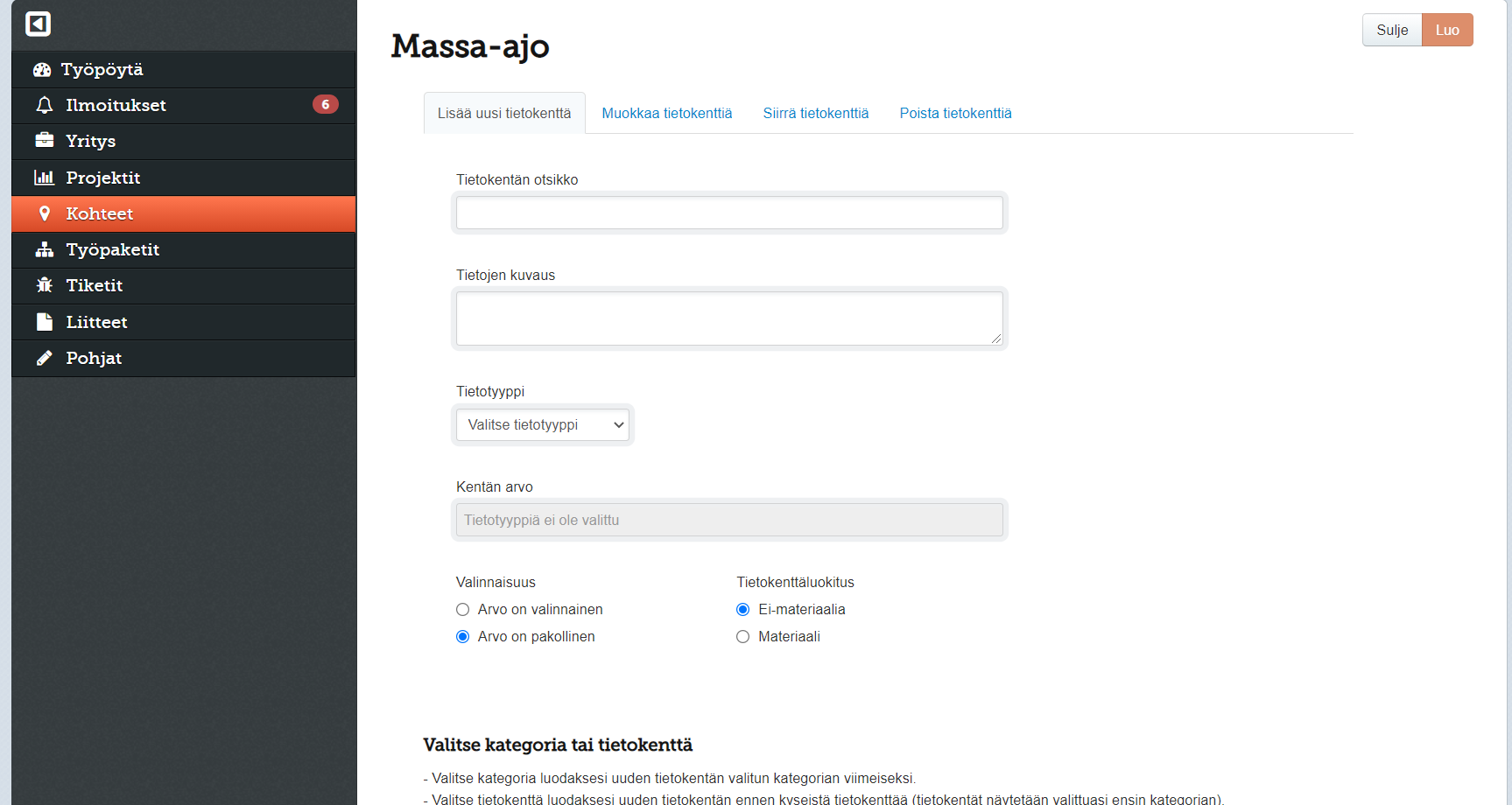
Tuo tiedostosta #
Tuo tiedostosta -toiminnolla voidaan tuoda Massa-ajolla ajettavat muutokset CSV-tiedostosta. Tämä toimii hyvin Massaraportti-toiminnon kanssa (käsitelty osiossa Kohteet > Massatyökalut > Massaraportti / massa-ajo), sillä kyseinen toiminto mahdollistaa raportin lataamisen CSV-tiedostona. Luotu CSV-tiedostoa voidaan sitten muokata taulukkolaskentaohjelmistossa, jonka jälkeen muokatut tiedot voidaan suorittaa tuomalla kyseinen CSV-tiedosto takaisin järjestelmään.
Huomioitavaa on, että Tuo tiedosto -toiminnossa massa-ajo tehdään tausta-ajona, jolloin muutoksilla menee hetki astua voimaan riippuen tuotavan tiedoston koosta. Lisäksi lokitiedosto massa-ajon tekemistä muutoksista tulee Liitteisiin Omat tiedostot -kategorian alle. Lokitiedostosta näkee tehdyt muutokset ja siten onnistuiko muutosten ajaminen.